En este artículo vamos a conectar Power BI Desktop a Oracle de una forma alternativa, y digo alternativa porque la solución oficial de Microsoft detallada en este artículo no me ha funcionado en uno de mis ordenadores. ¿Has probado el artículo anterior y no te funciona? Sigue leyendo…
Requisitos previos
- Windows 11
- Power BI Desktop
Comprobar la versión de Power BI
Para descargar la versión de ODAC correcta de Oracle debemos comprobar que versión de Power BI Desktop tenemos. Para ello sigue estos pasos:
- Abre Power BI Desktop.
- Haz clic en el menú Ayuda y pulsa en Acerca de.
- En la ventana que se abre fíjate en la segunda línea llamada Versión. Nos interesa saber si es de 32-bit o de 64-bit.
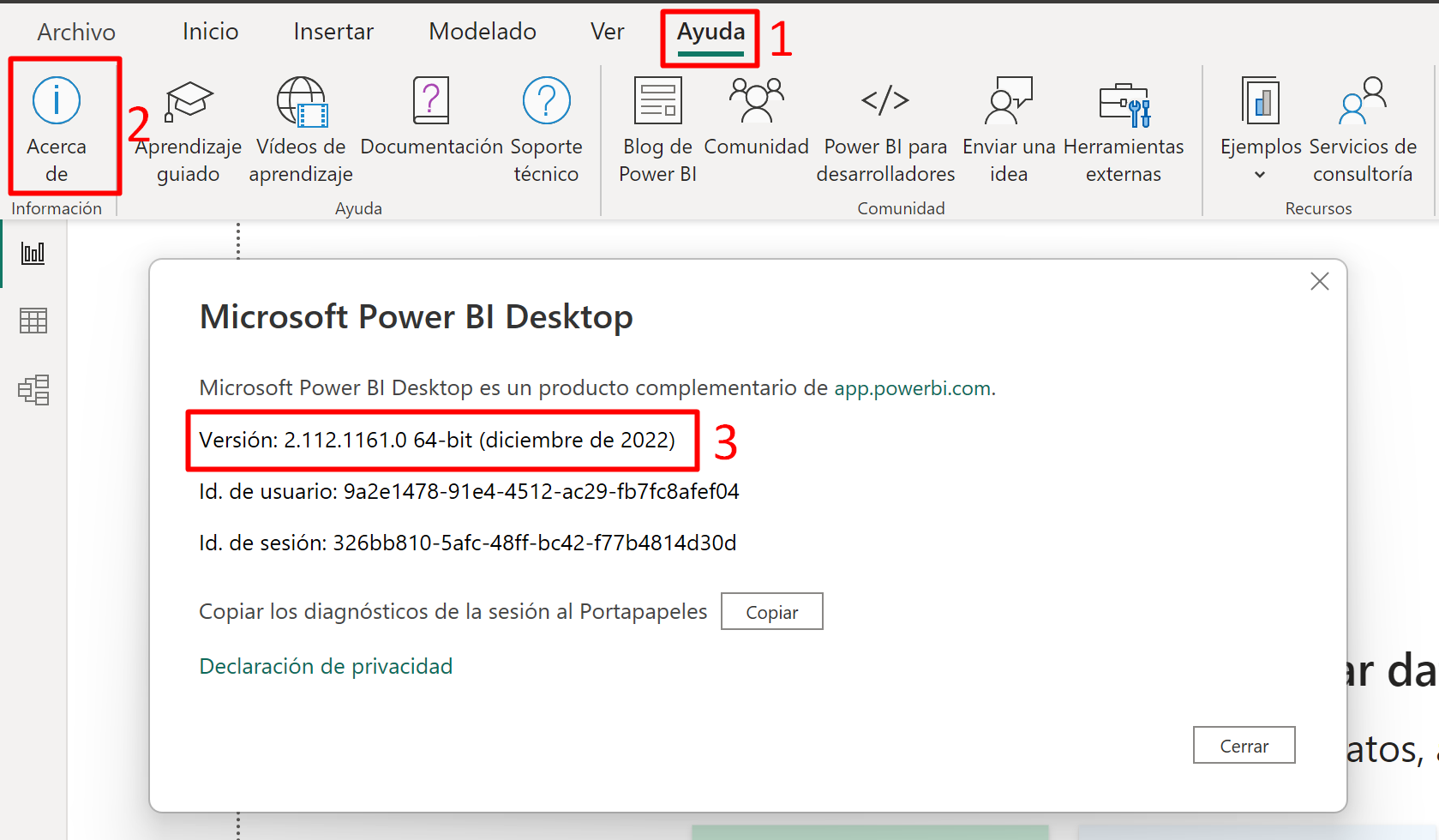
Descarga ODAC de Oracle
- Accede a la URL https://www.oracle.com/database/technologies/net-downloads.html
- Desplázate a la sección ODAC Xcopy Packages.
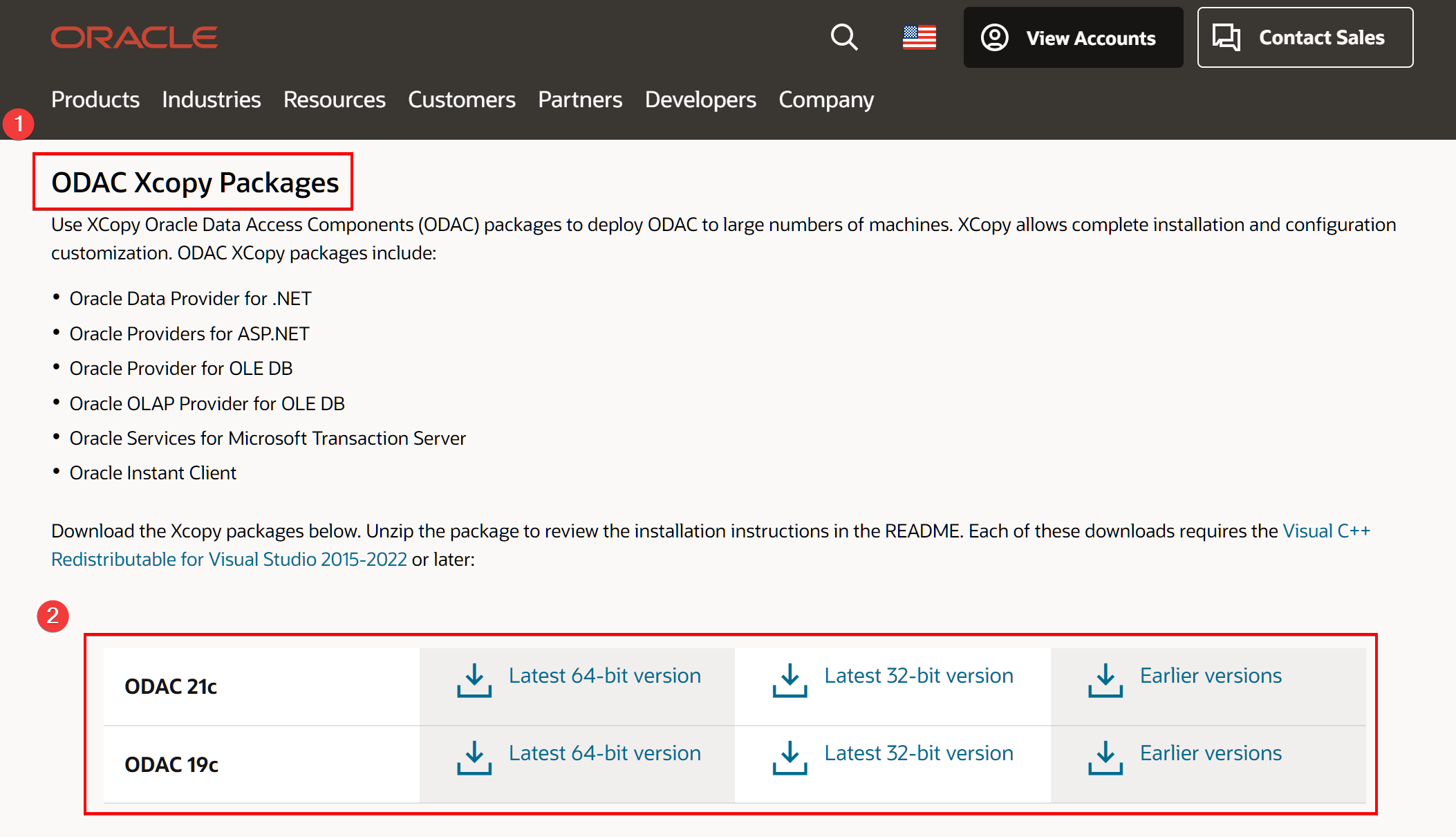
- Escoge la versión Xcopy de 32-bit o 64-bit en función de tu versión de Power BI Desktop que has comprobado antes y haz clic para descargarlo.
- Descomprime el fichero descargado.
- Abre la carpeta que se llamara similar a ODAC19.21Xcopy_x64
- Copia el contenido de la carpeta «\ODAC19.21Xcopy_x64\instantclient» a «c:\oracle». Si no existe crea la carpeta.
Configurar instaclient de Oracle
- Cierra Power BI Desktop si lo tienes abierto.
- Abre las variables del sistema buscando en el buscador de Windows Editar las variables de entorno del sistema.
- Haz clic en el botón Variables de entorno de la pestaña Opciones avanzadas.
- En las variables del sistema (o de usuario) crea una nueva variable llamada ORACLE_HOME con el valor c:\oracle
- En las variables del sistema (o de usuario) crea una nueva variable llamada TNS_ADMIN con el valor c:\oracle\network\admin
- Haz doble clic en la variable el sistema (o de usuario) path y crea dos nuevas entradas. Una con el valor c:\oracle y otra con el valor c:\oracle\bin
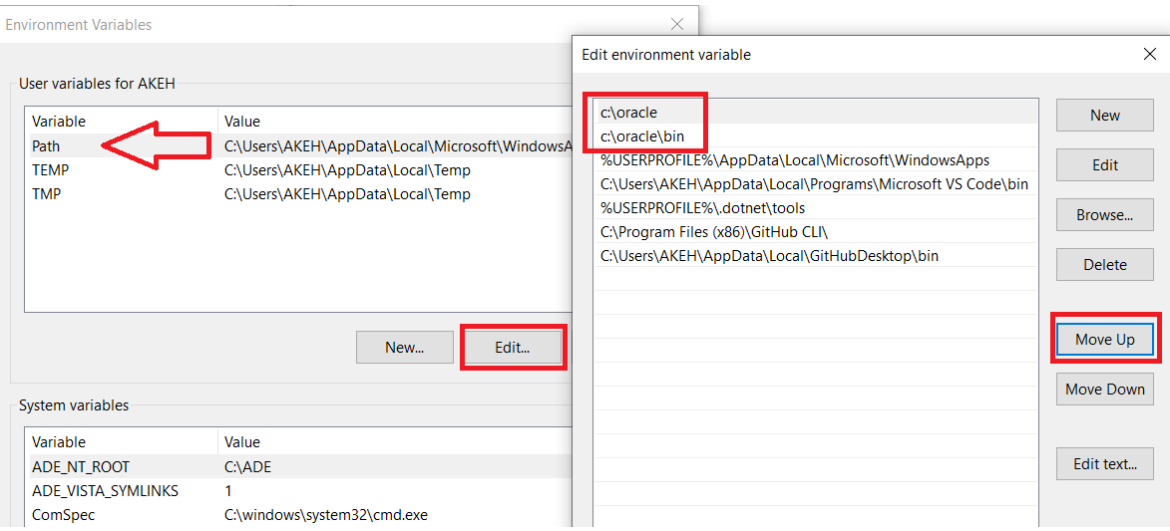
Instalar ODAC de Oracle
Para visualizar las instrucciones es necesario iniciar sesión desde desde la barra lateral derecha, desde los comentarios o desde el pie de página. Puedes utilizar tu cuenta de Microsoft o de Google. Gracias.
Conectar Power BI a Oracle
- Accede a Power BI Desktop
- En Inicio haz clic en Obtener datos y busca Oracle.
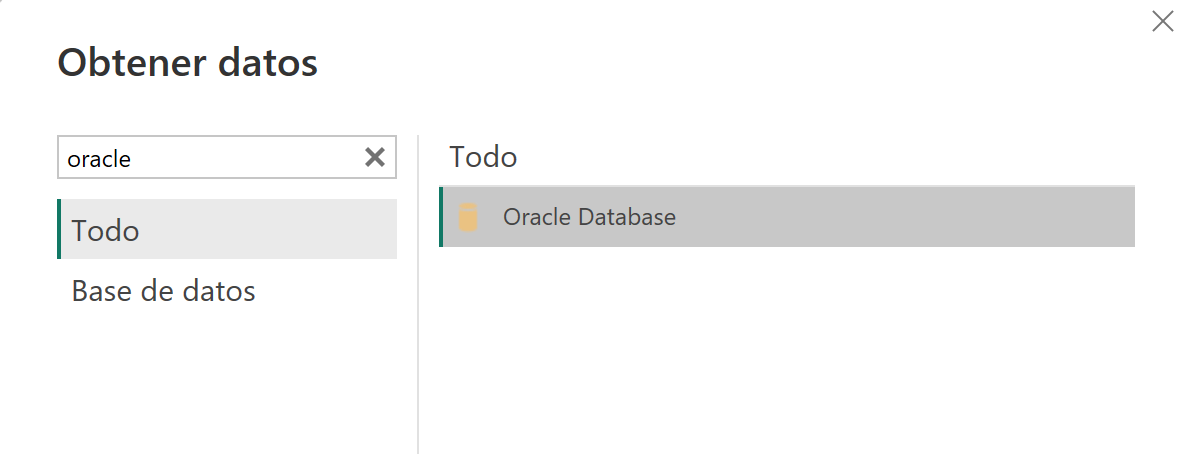
- Haz clic en Conectar.
- Ahora escribe la dirección del servidor de Oracle de la siguiente forma:
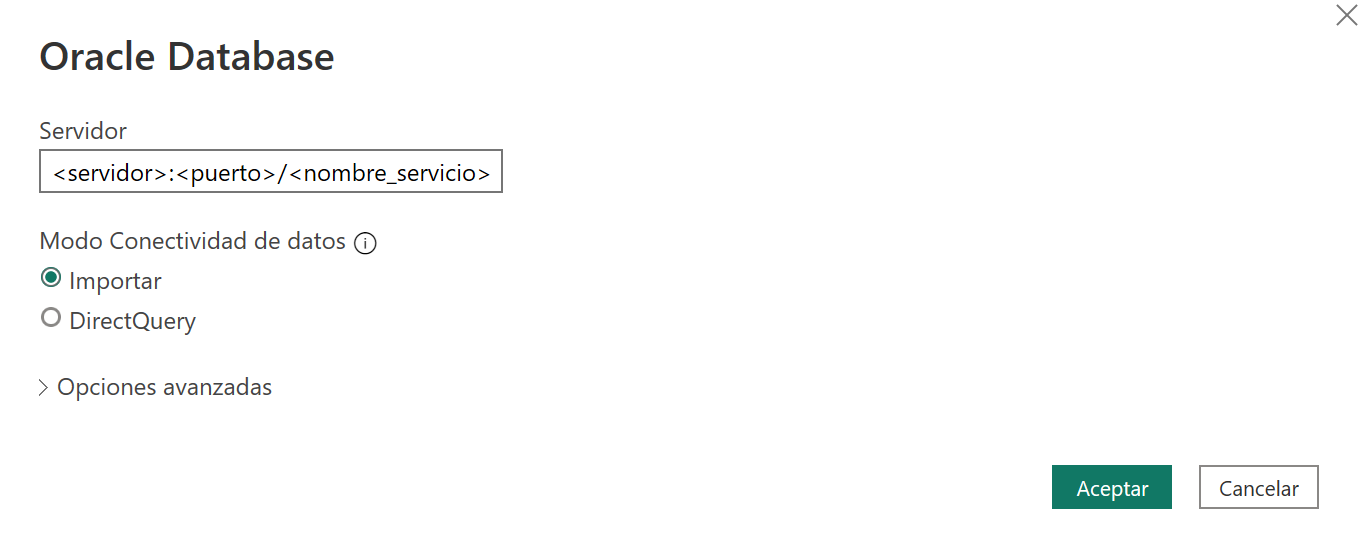
Un ejemplo sería:
111.11.11.111:1521/mi_nombre_servicio
Ahora solo tienes que escoger las tablas a importar y listo.
¿Aumentar velocidad?
Es posible que quieras cargar mucha información en Power BI Desktop desde Oracle, si es tu caso y quieres aumentar la velocidad de carga sigue estos pasos:
Para visualizar las instrucciones es necesario iniciar sesión desde desde la barra lateral derecha, desde los comentarios o desde el pie de página. Puedes utilizar tu cuenta de Microsoft o de Google. Gracias.
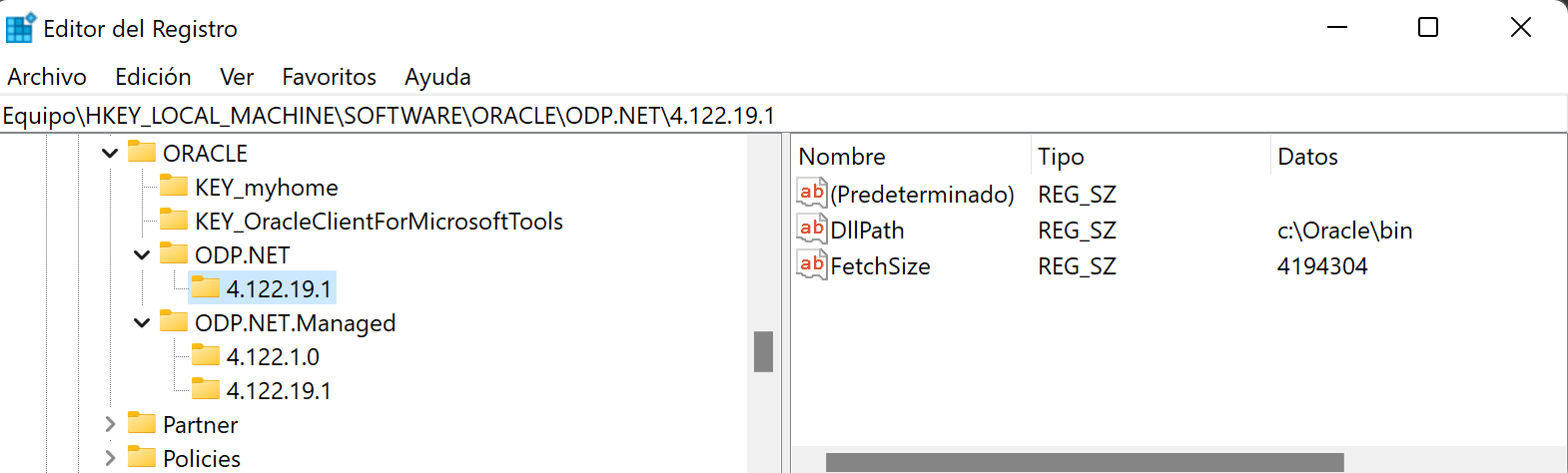
- Reinicia PowerBI Desktop y la velocidad de carga de los datos debe aumentar.
