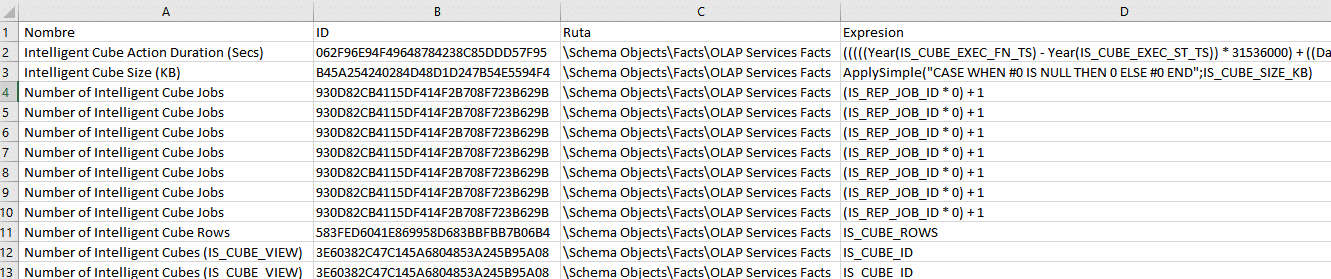Con el siguiente ejemplo podremos conseguir un fichero de texto que contenga todos los hechos de un proyecto determinado. El fichero de texto contendrá las siguientes características de los hechos; Nombre, ID, Ubicación, Expresión y sus tablas de origen.
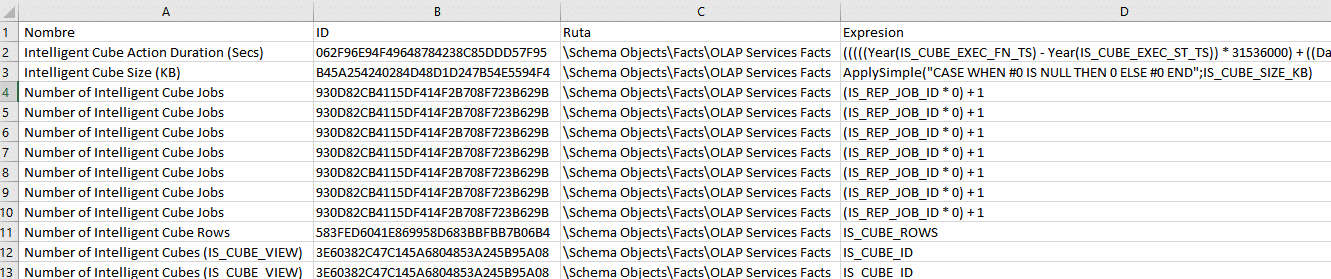
Con este Excel podremos tener un mayor control de los objetos existentes y puede ser útil por ejemplo, para una auditoria. Vamos a ver paso por paso como podéis reutilizar este procedimiento.
Pasos a seguir
Descargar el fichero de ejemplo
Podéis descargarlos el procedimiento para listar los hechos y sus propiedades de una carpeta concreta haciendo clic aquí, o bien podéis descargaros el procedimiento para obtener el listado de los hechos y sus propiedades de todo un proyecto haciendo clic aquí. Una vez descargado debes guardarlo en la carpeta por defecto de los procedimientos de MicroStrategy Command Manager. Por defecto, la ubicación es C:\Program Files (x86)\MicroSrategy\Command Manager\Outlines\Procedure_Outlines\User_Procedures\
Explicación del código
Si se abre el procedimiento desde MicroStrategy Command Manager (Menú Archivo > Abrir Procedimiento) podéis encontrar las líneas de código con el detalle de lo que realiza cada paso. En caso de no conocer el lenguaje de programación, no te preocupes y sáltate este paso, ya que el procedimiento está listo para usar.
🚫 Acceso restringido
Para visualizar el código de ejemplo, es necesario iniciar sesión.
Puedes hacerlo sin registrarte desde el lateral derecho o los comentarios, utilizando tu cuenta de Microsoft o Google.
Fin acceso restringido 🚫
Si se observa el código, está preparado para que los diferentes valores se separen con el delimitado & a pesar de que el delimitador más común en CSV sea el punto y coma. Esto es así porque este carácter puede entrar en conflicto con la expresión de un hecho y detectar que son columnas diferentes al importarlo en Excel.
Otro detalle a tener en cuenta es que si un hecho tiene más de una tabla de origen mapeada, aparecerá tantas veces como tablas de origen tenga.
Preparar la ejecución
Para ejecutar el procedimiento lo podríamos realizar desde el propio Command Manager, pero en esta ocasión lo vamos a ejecutar por la línea de comandos para guardar directamente el resultado en un fichero de texto.
Crea un script y un fichero por lotes para realizar la ejecución. Si no sabes cómo realizarlo, lee el siguiente artículo donde detalla cada paso.
Preparar el fichero de resultados
Una vez que ha finalizado la ejecución del procedimiento nos habrá devuelto un fichero de texto que necesitamos modificarlo para que Excel lo lea correctamente. Abre el fichero de resultados y elimina las 6 primeras líneas.
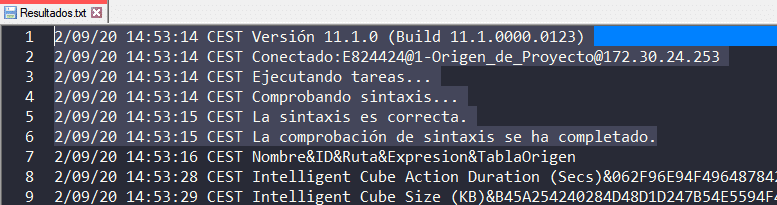
Haz lo mismo con las 6 últimas líneas.
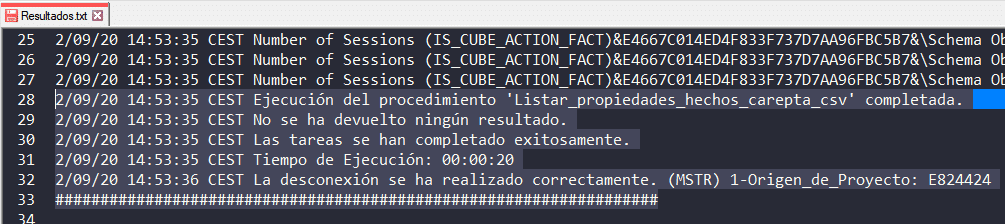
Busca y remplaza la palabra CEST por CEST&. Este paso es muy importante para que al abrirlo en Excel detecte la fecha entera como una columna independiente y la podamos borrar si no nos interesa.
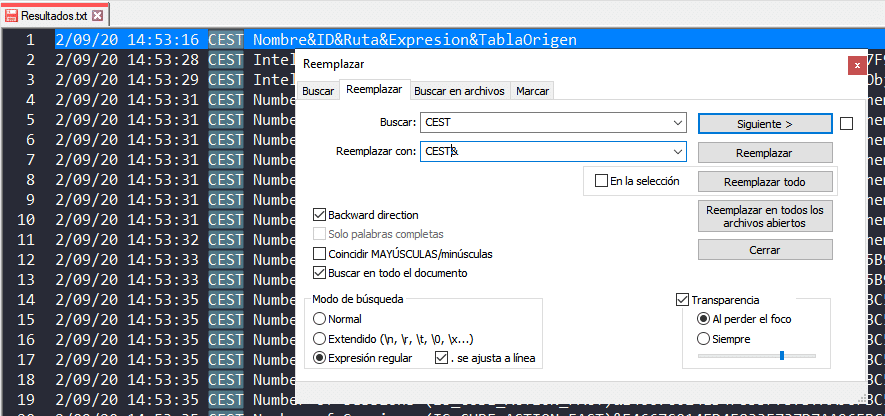
Importar el fichero de texto en Excel
Abre Excel y desde el menú Datos selecciona Obtener datos externos y continuación la opción Desde un archivo de texto
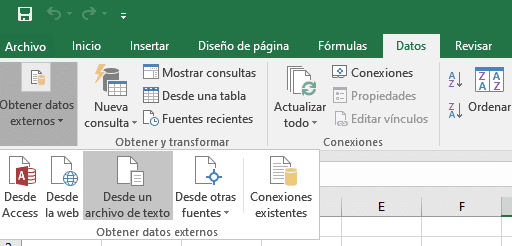
En el asistente que se abre indicarle que el fichero de texto está delimitado y que la primera fila contiene el encabezado.
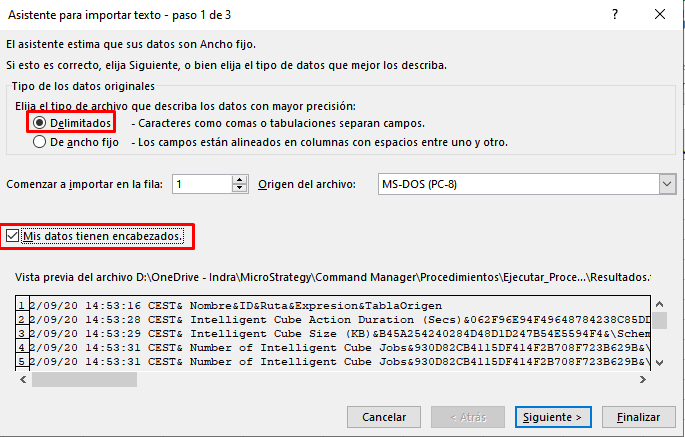
Después de pulsar en el botón Siguiente de la ventana anterior, marca la casilla Otro e indicarle que tu delimitador de columnas es el símbolo & y pulsa en Siguiente.
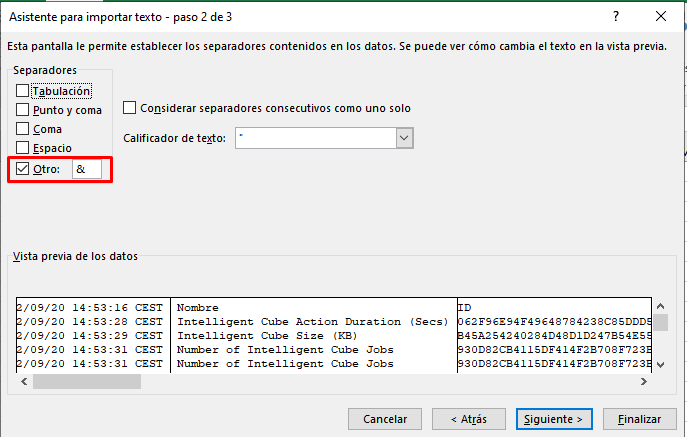
En la siguiente imagen puedes ver una vista previa de las columnas que va a importar. Puedes observar que gracias a que hemos sustituido en pasos anteriores la palabra CEST por CEST& nos ha reconocido la columna entera de fecha. Sino la necesitas indicarle que no la importe.
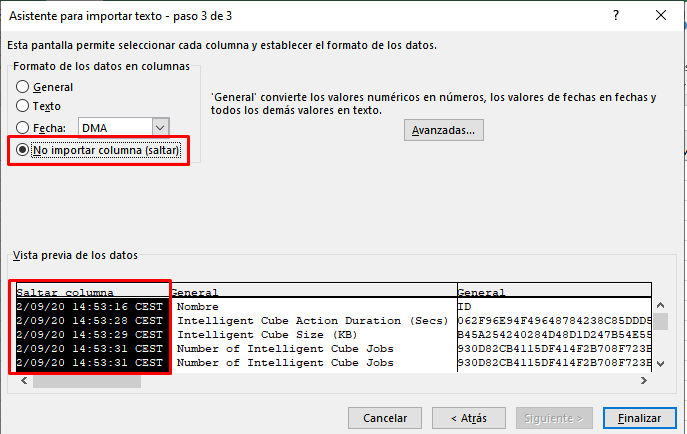
Por último, solicitara que indiquemos dónde deseamos insertar los datos.
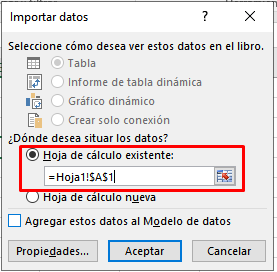
Resultado