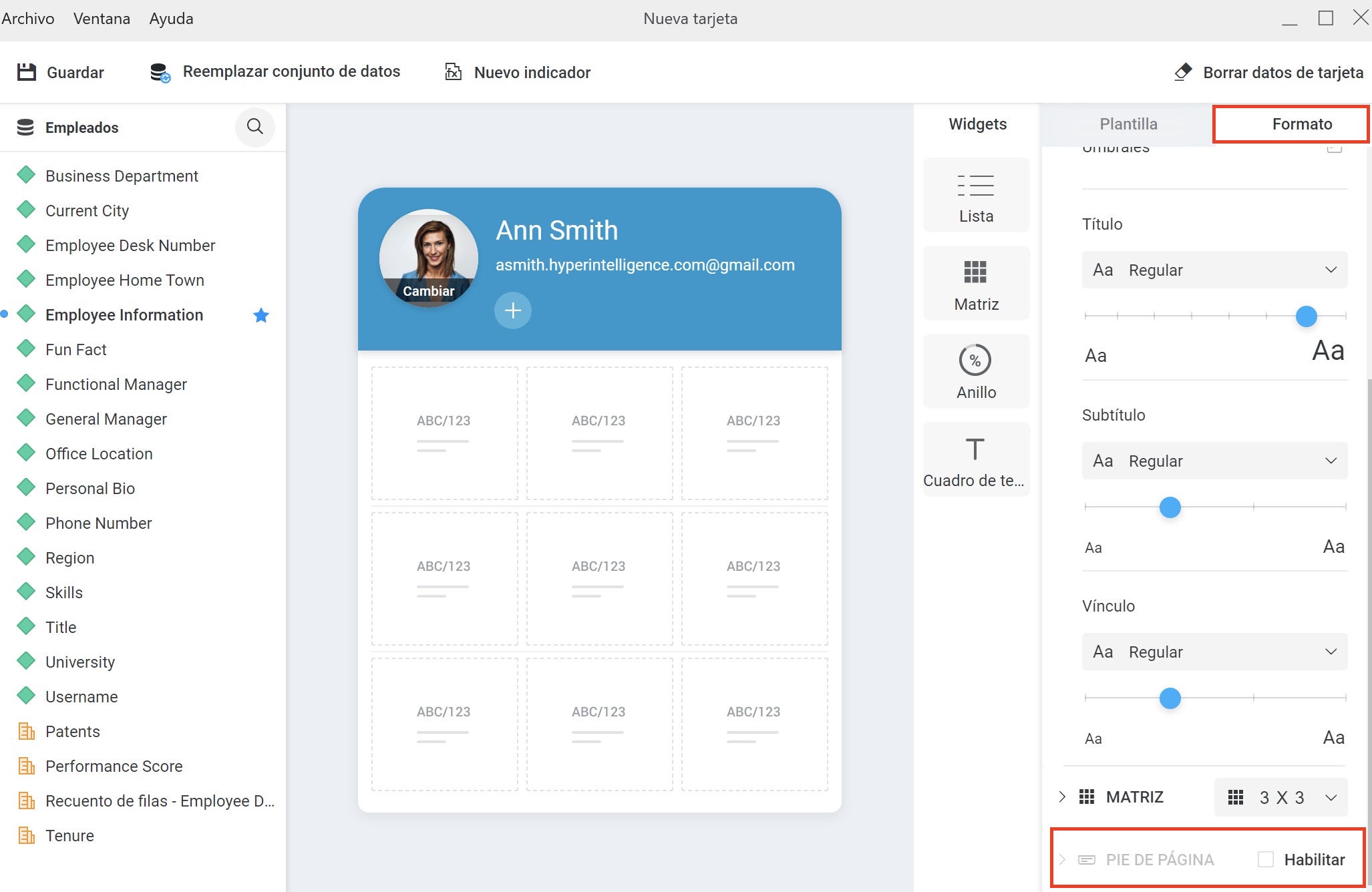Después de crear el conjunto de datos vamos a crear una tarjeta de MicroStrategy HyperIntelligence. Sigue este tutorial y aprende a usar la herramienta paso por paso.
Especificaciones del entorno
- Microsoft Windows 10
- MicroStrategy 2021 update 2
- MicroStrategy Workstation 11.3.3
Crear la tarjeta
Para crear una tarjeta sigue estos pasos:
- Abre MicroStrategy Workstation.
- En el panel de navegación (margen izquierdo) haz clic en nueva tarjeta.
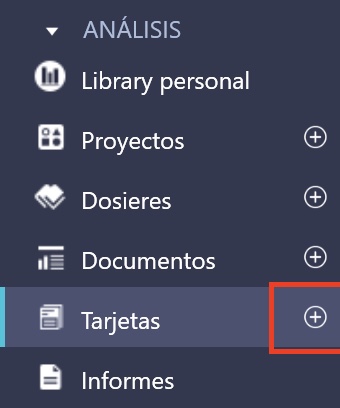
- Selecciona el conjunto de datos que hemos creado en el anterior articulo y se abrirá el editor de tarjetas.
Encabezado
Añadir atributo clave
El atributo clave es lo mas importante de una tarjeta de MicroStrategy HyperIntelligence. Este atributo provocara que se visualice la tarjeta en el navegador, office o el móvil al posicionarse sobre la palabra que contenga el atributo.
Solo es posible tener un atributo como palabra clave, si quieres tener palabras alternativas tienes que crear diferentes representaciones de ese mismo atributo. Recuerda que no es posible escribir un texto directamente en el encabezado, siempre tiene que estar en un atributo.
- Arrastra de nuestro conjunto de datos el atributo Employee Information.
- Haciendo clic en el icono de los tres puntos del encabezado puedes ver las representaciones que se van a usar. En este caso dejamos tanto el nombre completo como el email para que les muestren en el encabezado.
Visualizar imagen
Para que la imagen se visualiza correctamente debemos cambiar la plantilla de la tarjeta a una que admita imágenes de la siguiente forma:
- Haz clic en el panel formato del margen derecho, despliega encabezado y selecciona la tercera opción.
Si ahora haces clic en administrar representaciones de atributo te darás cuenta que la representación imagen ya no se encuentra marcada.
Activar palabras clave alternativas
Por defecto, cuando arrastramos un atributo al encabezado la palabra clave siempre será la representación descripción (el ID sino tiene descripción) pero podemos añadir mas palabras clave siempre y cuando sea una representación más de ese atributo. Sigue estos pasos para activar las palabras clave alternativas:
- Haz clic en el botón correspondencia de palabra clave alternativa.
- Haz clic en la representación que quieres incluir, en este caso, el email.
- Acepta para guardar los cambios.
Incluir un vinculo
En el encabezado es posible incluir uno o más vínculos en función de la plantilla.
- Haz clic en el botón con el icono +
- Selecciona el icono a mostrar y un texto.
- Escribe una URL.
Cuerpo
El cuerpo de una tarjeta se compone de 1 o varios widgets. Los widgets disponibles en la versión 2021 son Lista, Matriz, Anillo y Cuadro de texto, más adelante veremos cada uno de ellos.
Un atributo solo se puede mostrar una única vez en una tarjeta aunque sea en diferentes widgets. Ademas, solo podrás mostrar una única representación. Puedes saber si ya has utilizado el atributo o indicador ya que al lado del atributo aparece un icono con forma circular.
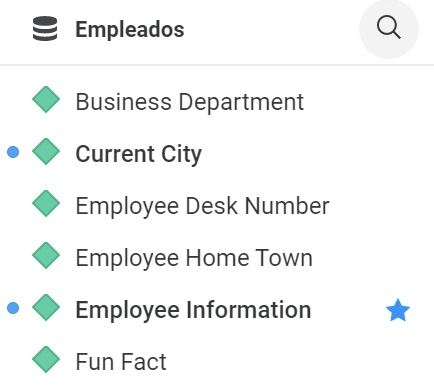
Incluir o borrar un Widget
- Para incluir un widget es tan sencillo como arrastrar desde la barra de widgets, el widget que querremos al cuerpo de nuestra tarjeta. SI ya tenemos otros widgets en la tarjeta debemos arrastrarlo por encima o por debajo de la existente.
- Para borrar un widget de nuestra tarjeta arrástralo fuera de ella.
Widget de tipo Lista
El Widget de tipo Lista te permite mostrar en diferentes filas atributos o indicadores. Se mostrara junto al nombre del atributo o indicador su valor.
- Arrastra el widget al cuerpo de la tarjeta.
- Establece el número de filas (máximo 15) y observa que siempre tendrá dos columnas.
- Cambia de color la etiqueta o el valor.
- Cambia el estilo de la fuente, el tamaño o la alineación.
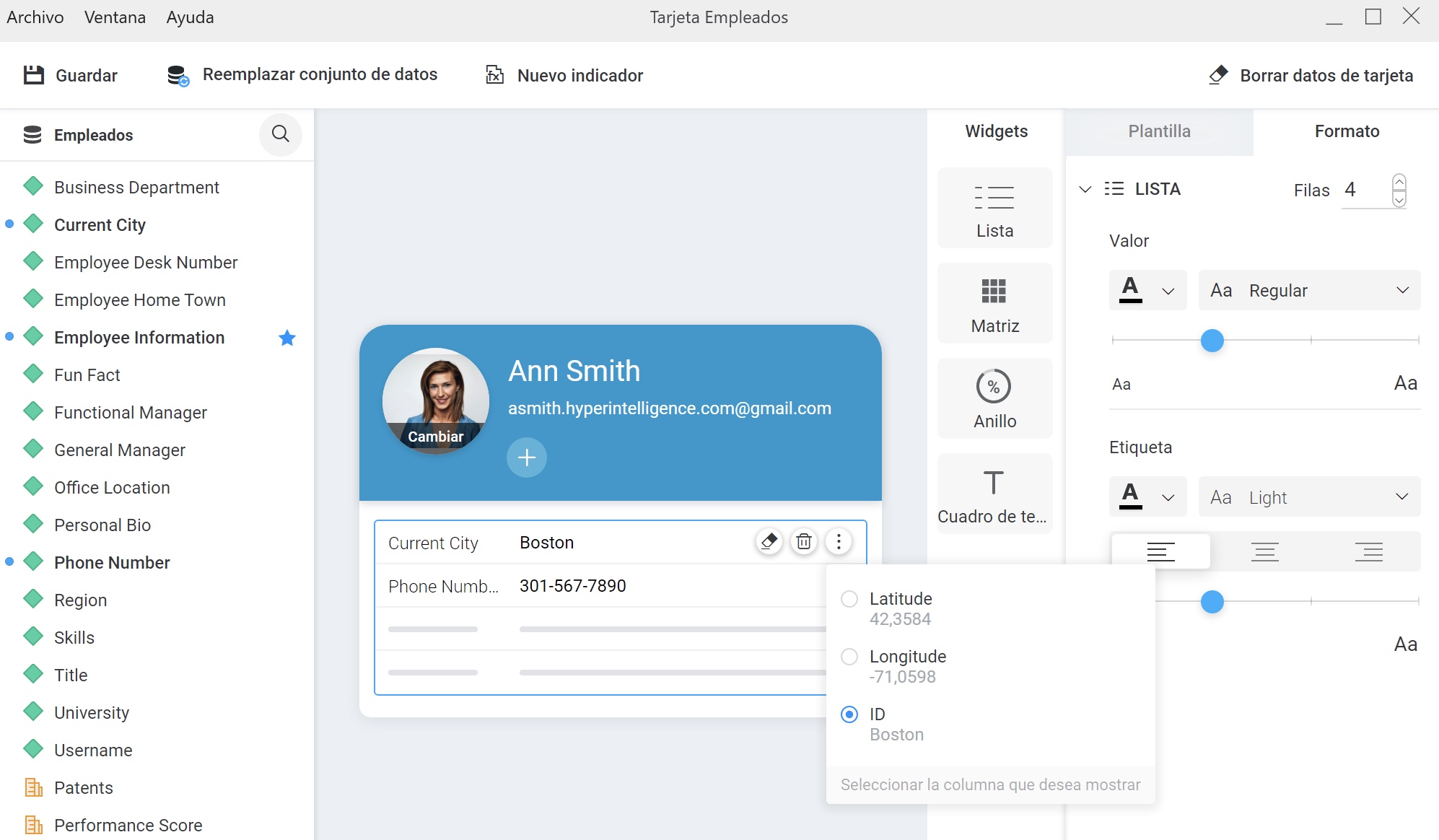
- Desde la tarjeta puedes cambiar el nombre del atributo o indicador haciendo doble clic sobre el texto.
- Si el atributo tiene más de una representación puedes escoger cual mostrar.
Widget de tipo Matriz
Una matriz es similar a una cuadricula pero mostrado de otra forma, es similar a una tabla donde tenemos filas y columnas y podemos agregar tanto atributos como indicadores. En una matriz puedes:
- Escoger su tamaño, máximo 4×5.
- Aplicar formato a un indicador haciendo clic en los 3 puntos posicionándose sobre él.
- Aplicarle una altura (solo se puede elegir entre las 3 opciones disponibles)
- Cambiar el color, tamaño, alineación y el estilo de la fuente.
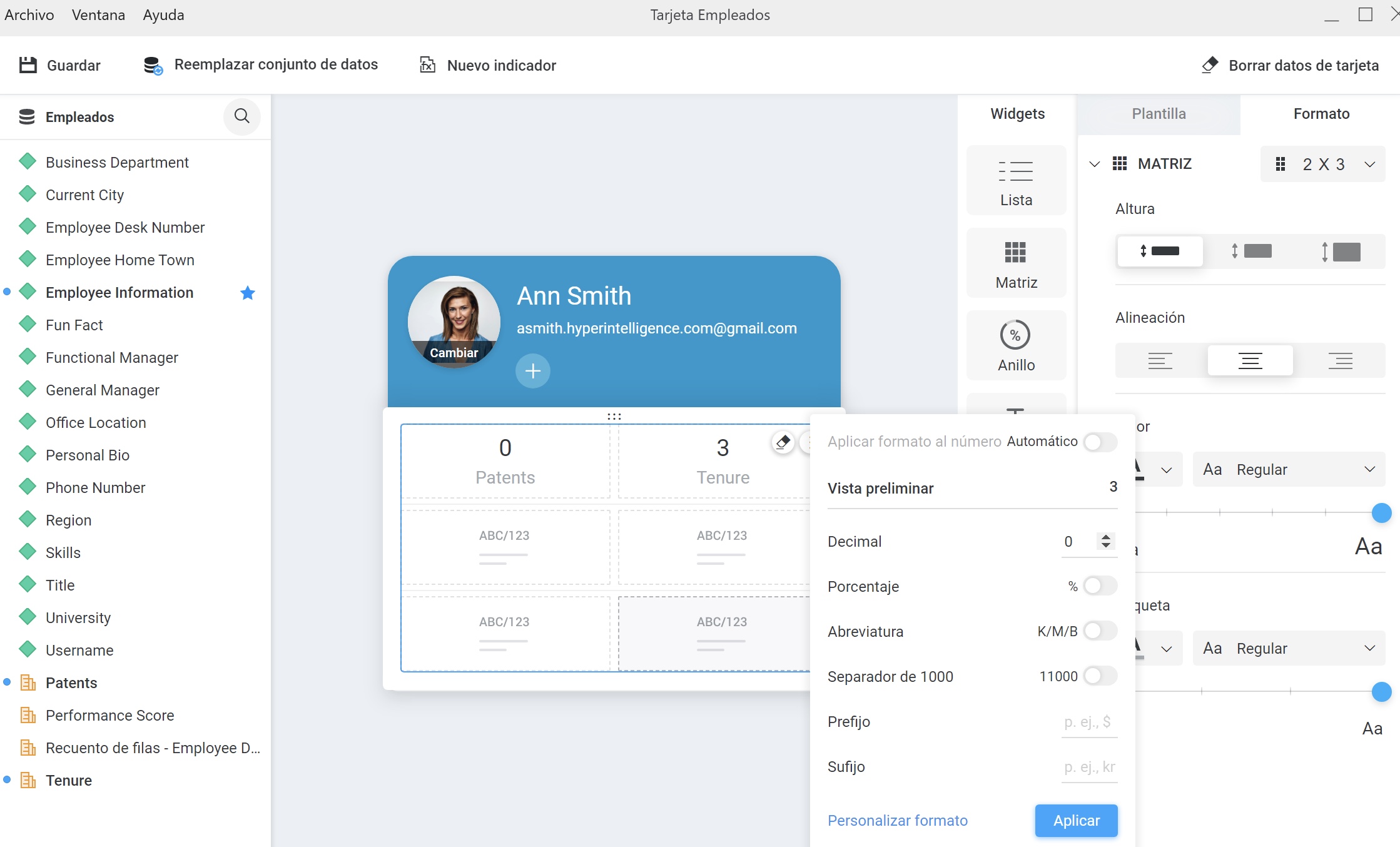
Widget de tipo Anillo
El gráfico de anillo es el único que podrás insertar en una tarjeta y sus opciones, lamentablemente, son muy escasas. Sus opciones son:
- Modificar el titulo del conjunto de anillos.
- Modificar el color del anillo.
- Cambia el estilo de la fuente, color, alineación y tamaño del texto.
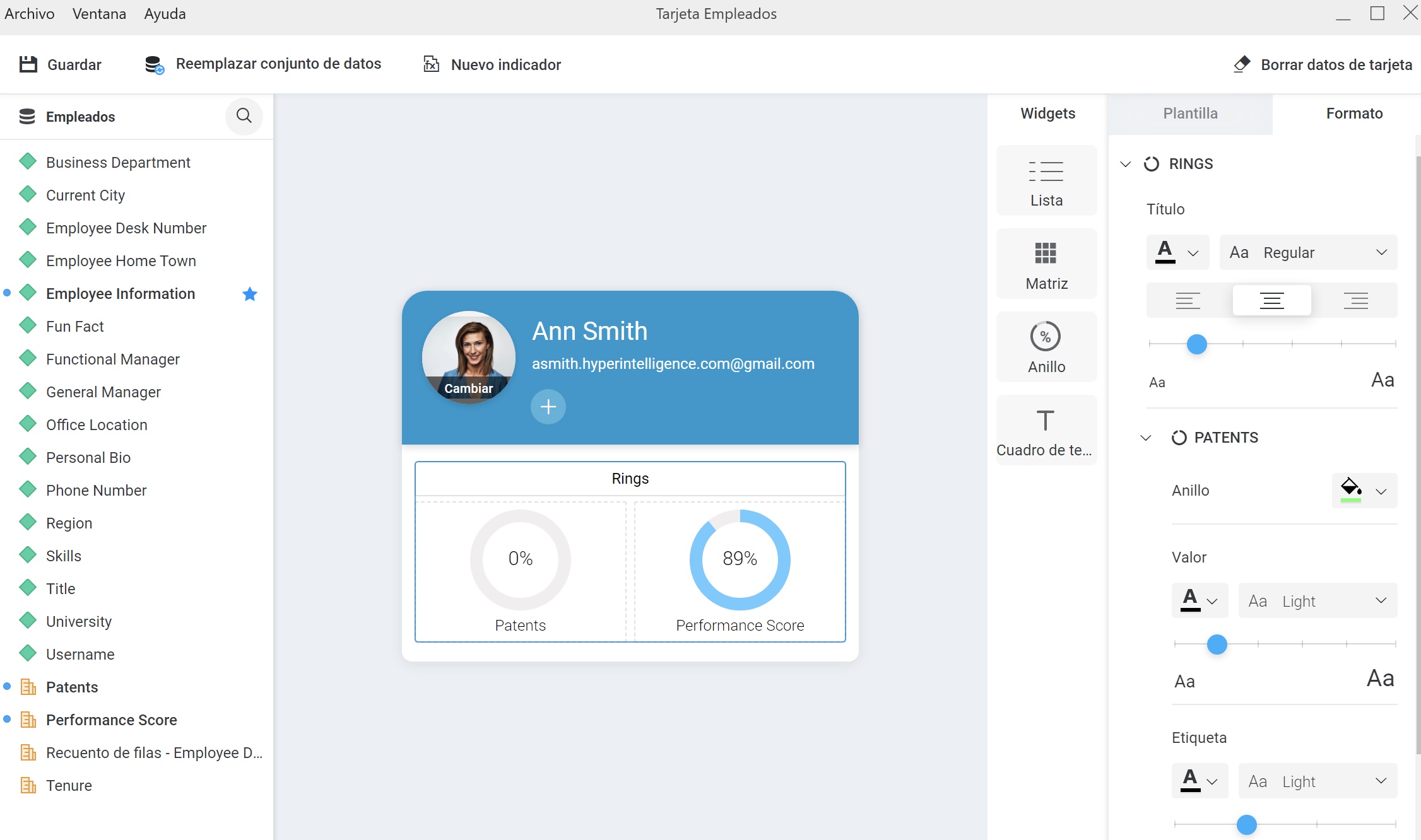
Widget de tipo Cuadro de texto
Al igual que con los anillos, la configuración del cuadro de texto se nos queda muy muy escasa. Podrás realizar las siguientes modificaciones:
- Elegir entre un texto o un atributo
- Cambiar el color, estilo de fuente, alineación o tamaño del texto.
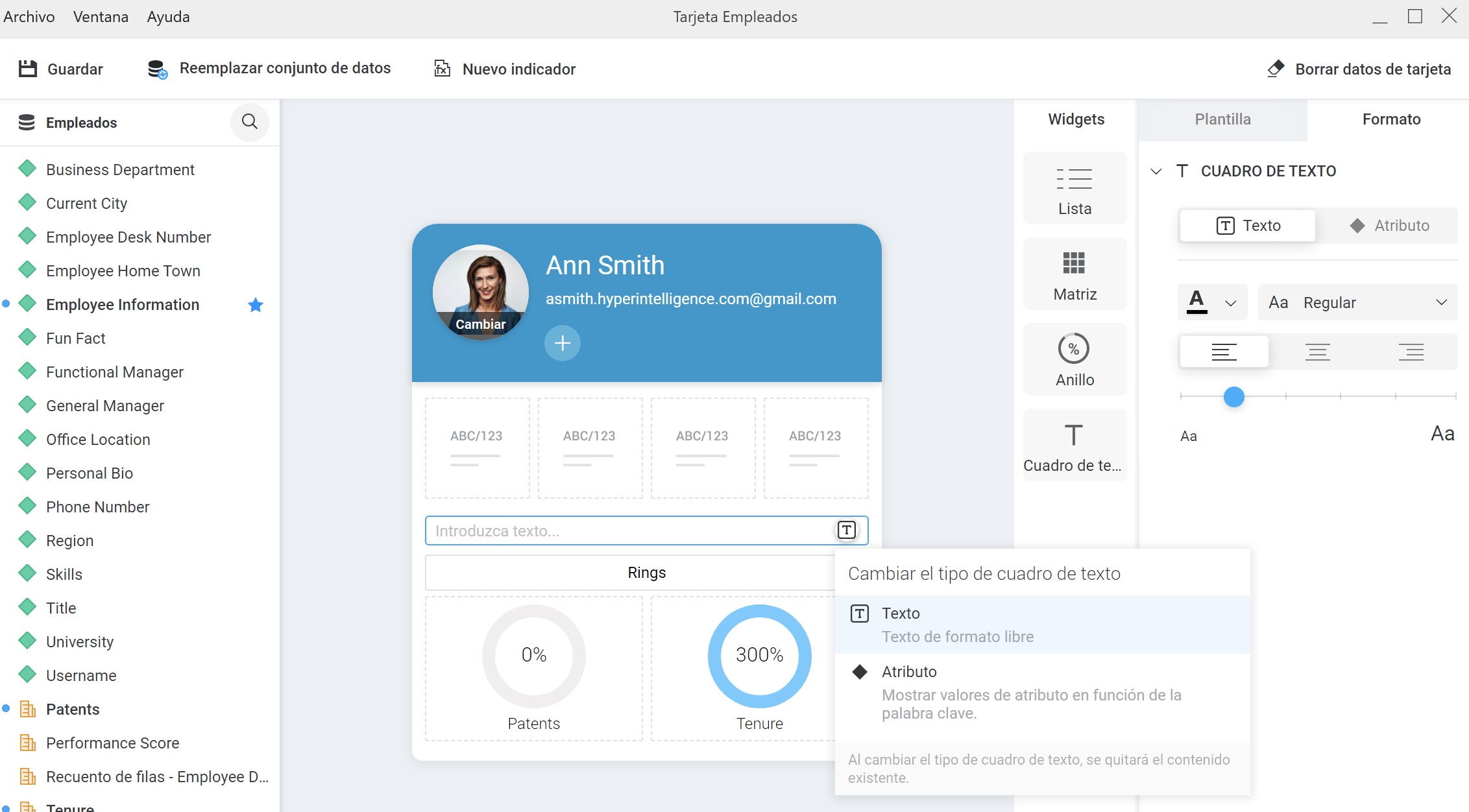
Pie de página
Es posible incluir un pie de página a la tarjeta, pero solo podrá contener el valor de un atributo o un texto. Para habilitar sigue estos pasos:
- Haz clic en la ficha Formato..
- Situate al final y activa el pie de pagina.