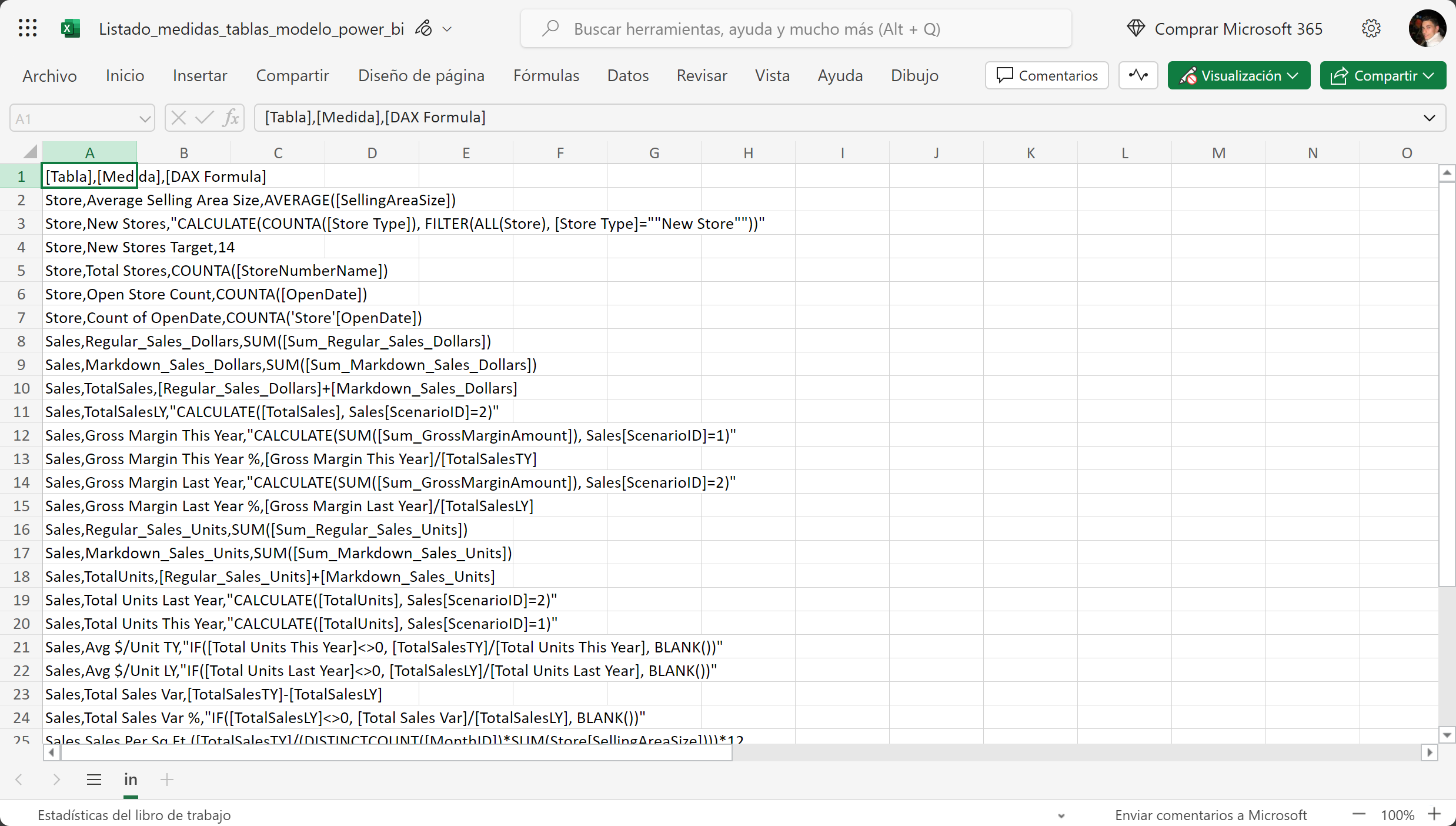Vamos a comprobar cómo ejecutar una consulta DAX desde Power Automate y guardar los resultados en un fichero, en este ejemplo, los guardaré en OneDrive. Para realizar este artículo utilizaré un modelo semántico de Power BI y escribiré una consulta DAX que explique en otro artículo llamado Listado de medidas y su expresión en Power BI.
Especificaciones del entorno
- Windows 11
- Power Automate
- Power BI (diciembre 2023)
Demostración en video
Explicación paso a paso
Crear flujo
- Abre Power Automate.
- Crea un flujo de nube instantánea.

- Escribe un nombre para el flujo.
- Selecciona como se desencadenara el flujo.
- Pulsa el botón crear para crear el flujo.
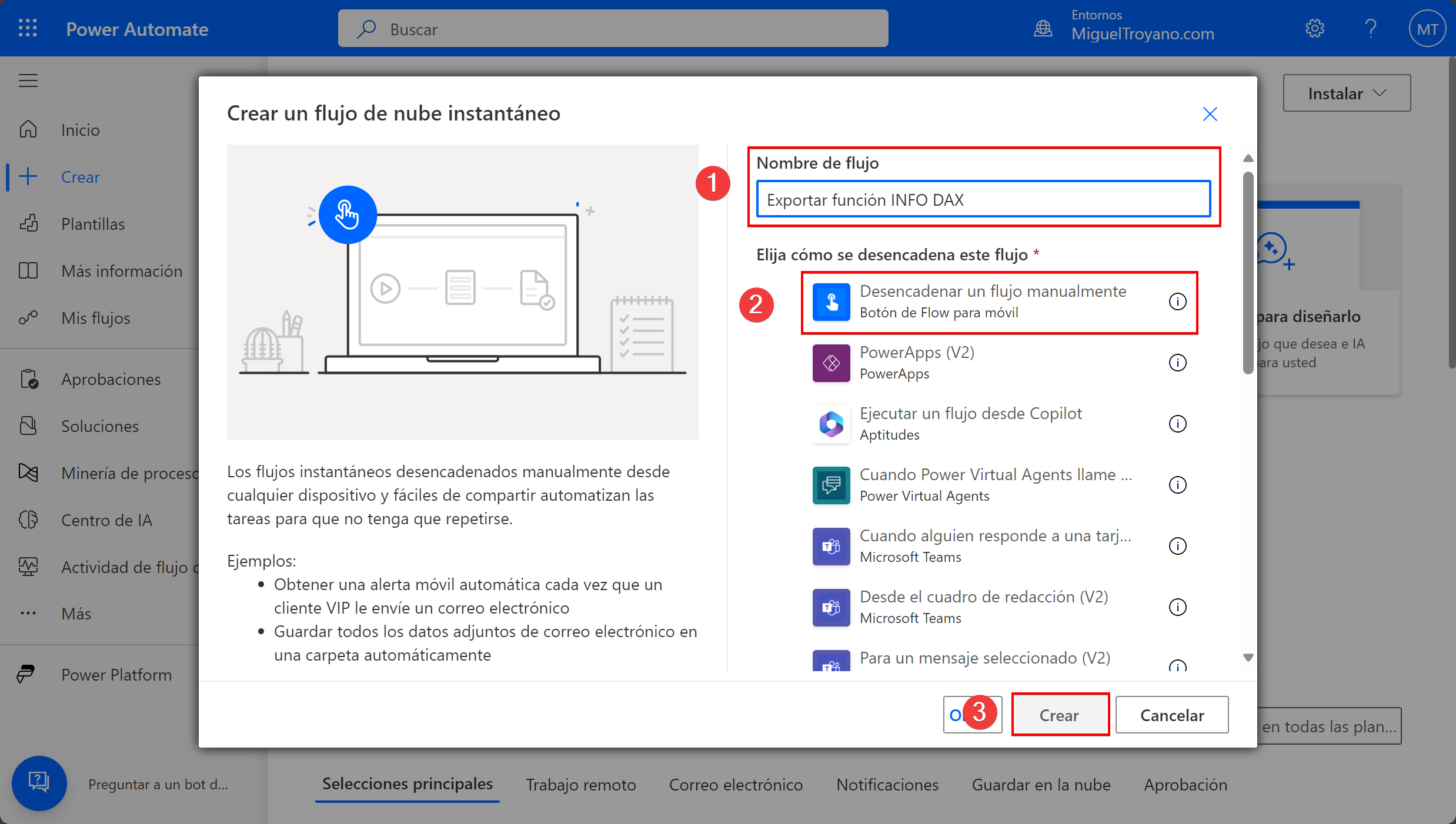
Agregar acción de Power BI
- Pulsa sobre el botón + para agregar una nueva acción.
- Busca Power BI y selecciona la opción Ejecutar una consulta con un conjunto de datos.
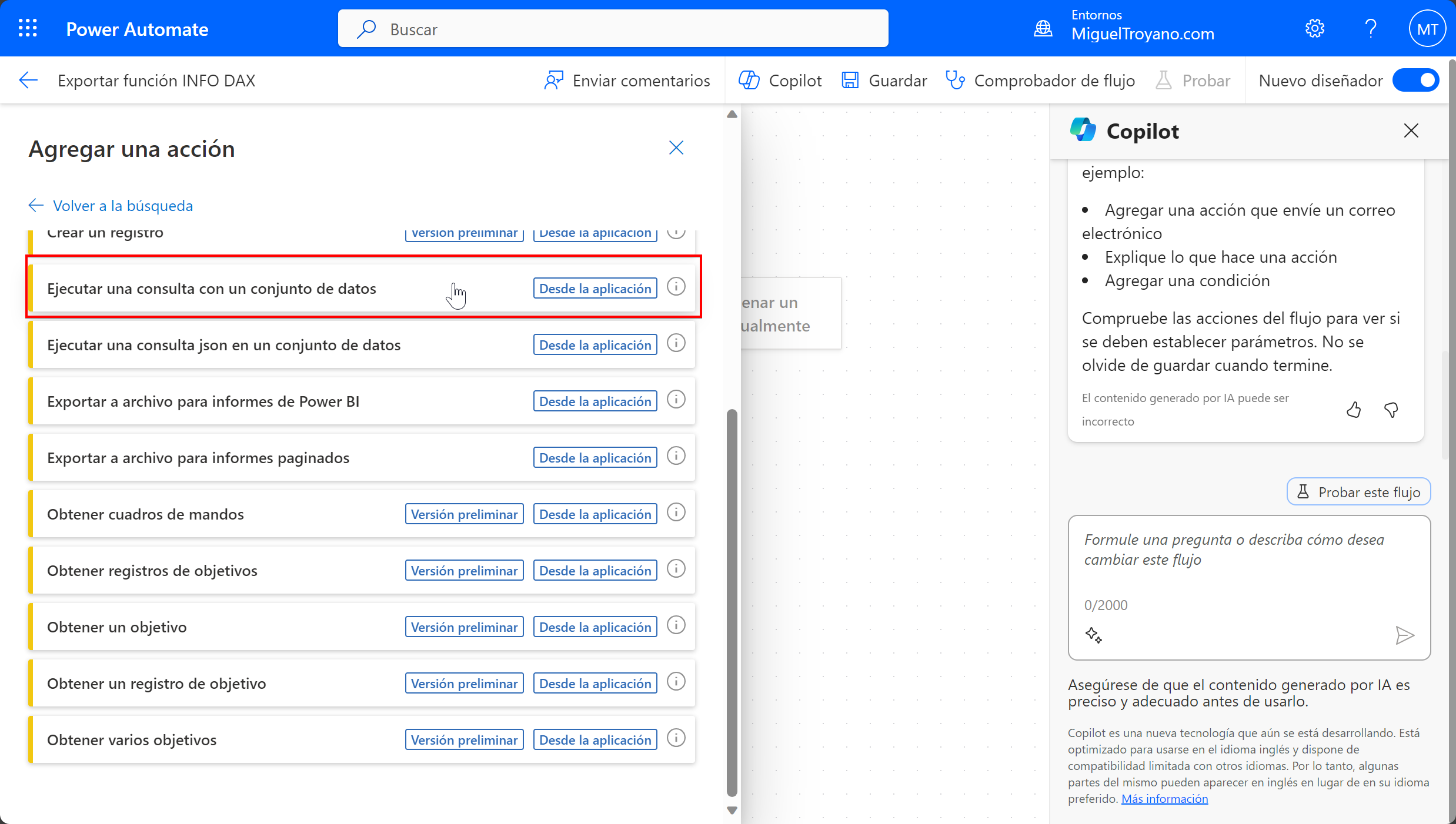
- Seleccionamos el área de trabajo.
- Seleccionamos el conjunto de datos.
- Escribimos la consulta que se va a ejecutar en el conjunto de datos.
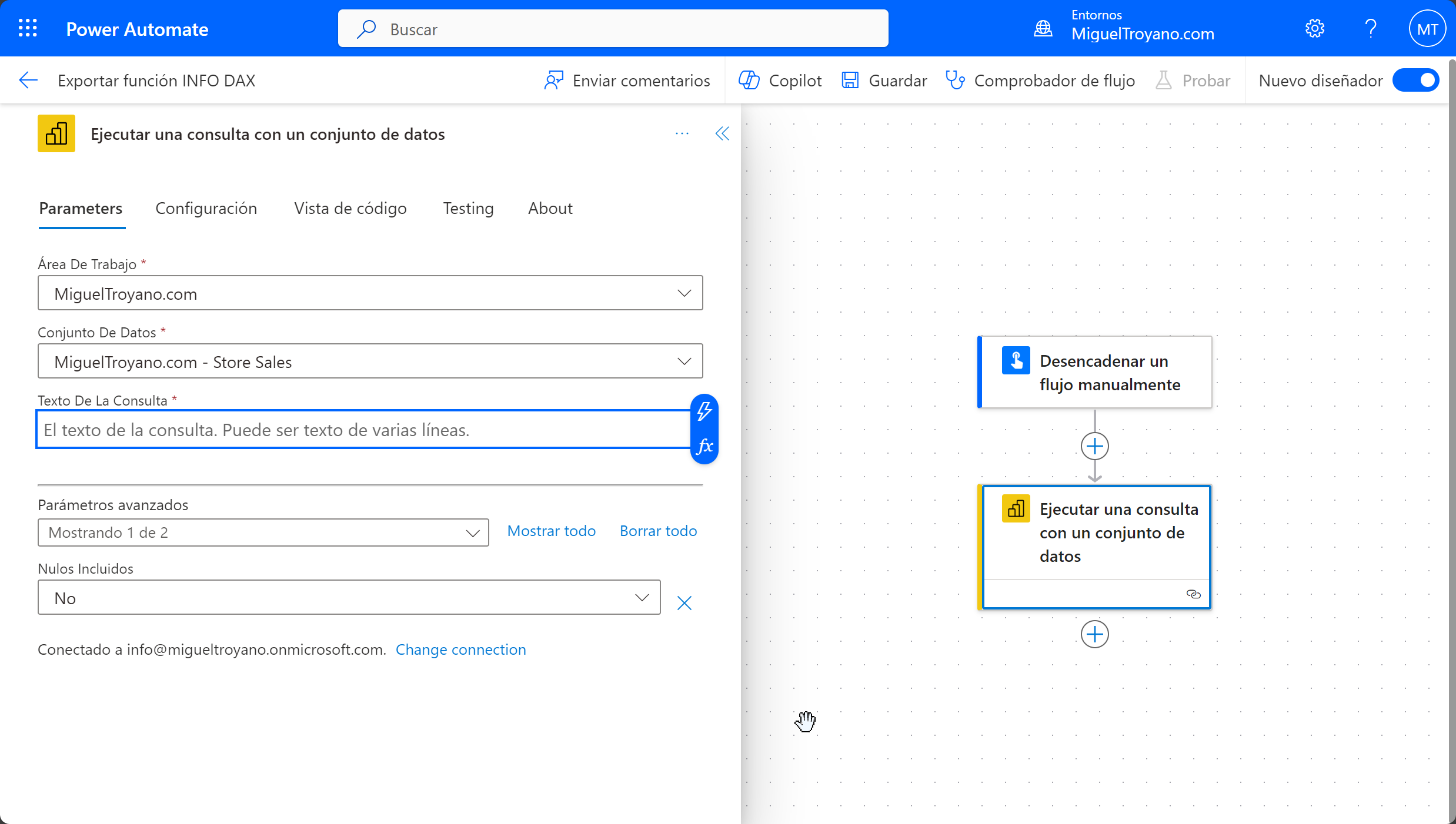
La consulta que vamos a ejecutar es la siguiente. Puedes ver el detalle de la explicación de la consulta en este otro artículo, pero en resumen nos devolverá un listado de tablas y medidas junto a su expresión (no copies la línea 1 que es un comentario)
// www.MiguelTroyano.com
EVALUATE
VAR _medidas =
SELECTCOLUMNS(
INFO.MEASURES(),
"ID-Tabla", [TableID],
"Medida", [Name],
"DAX formula", [Expression]
)
VAR _tablas =
SELECTCOLUMNS(
INFO.TABLES(),
"ID-Tabla", [ID],
"Tabla", [Name]
)
VAR _combinadas =
NATURALLEFTOUTERJOIN(_medidas, _tablas)
RETURN
SELECTCOLUMNS(
_combinadas,
"Tabla", [Tabla],
"Medida", [Medida],
"DAX Formula", [DAX formula]
)- Guarda el flujo y ejecuta una prueba.
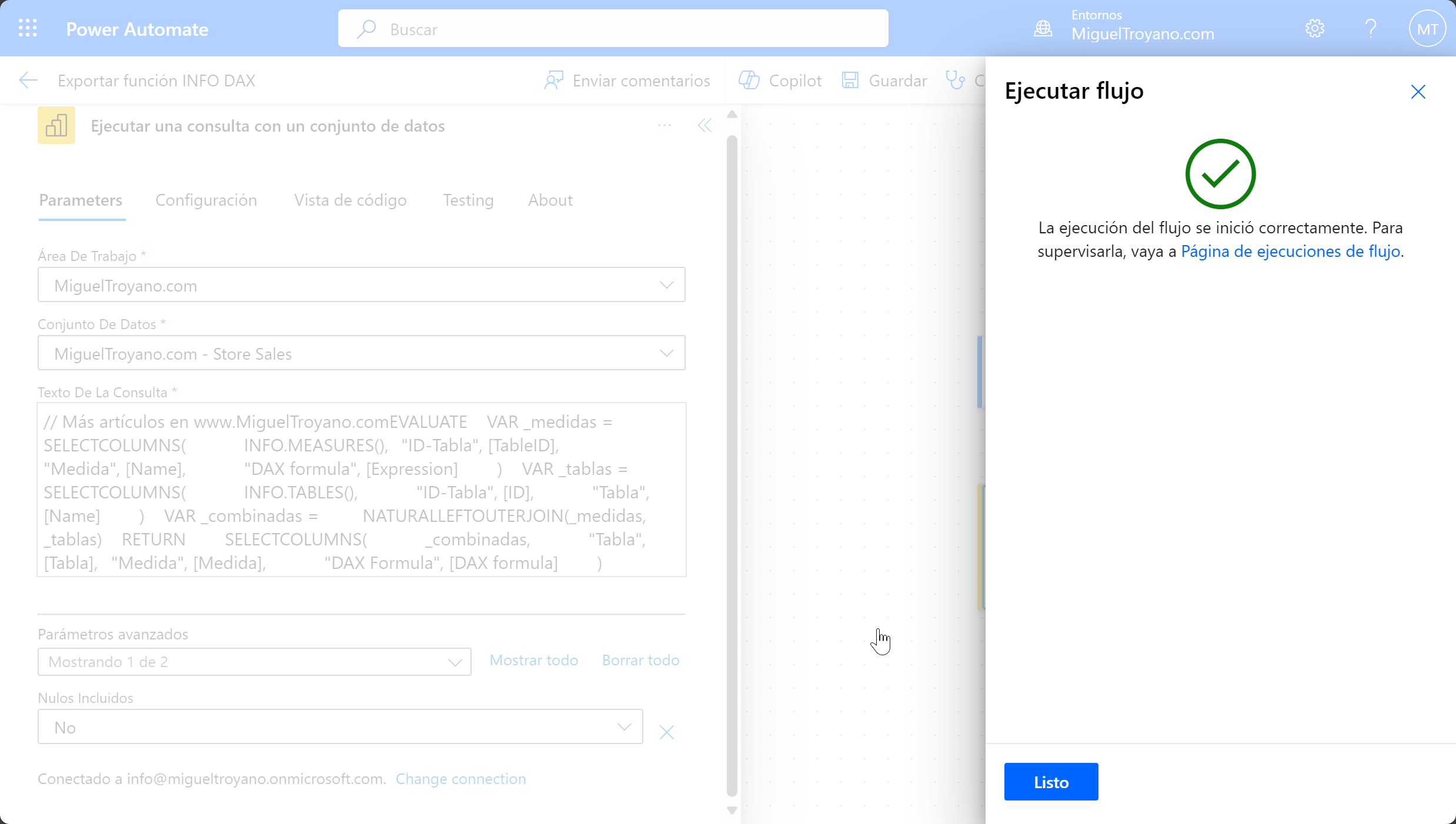
Crear CSV con resultados
Ya tenemos en el flujo la ejecución de la consulta pero ahora debemos guardar los resultados. Lo más sencillo es crear una tabla csv pero ya sabes que Power Automate te da muchas otras opciones como una tabla de base de datos donde después podrías crearte un modelo semántico de Power BI para publicar informes…
- Crea una nueva acción después de la anterior.
- Escoge la acción Crear tabla CSV
- En el campo From selecciona Escriba los datos del paso anterior (esta opción te aparecerá al posicionarte encima del campo a la derecha) y selecciona Primeras filas de la tabla.
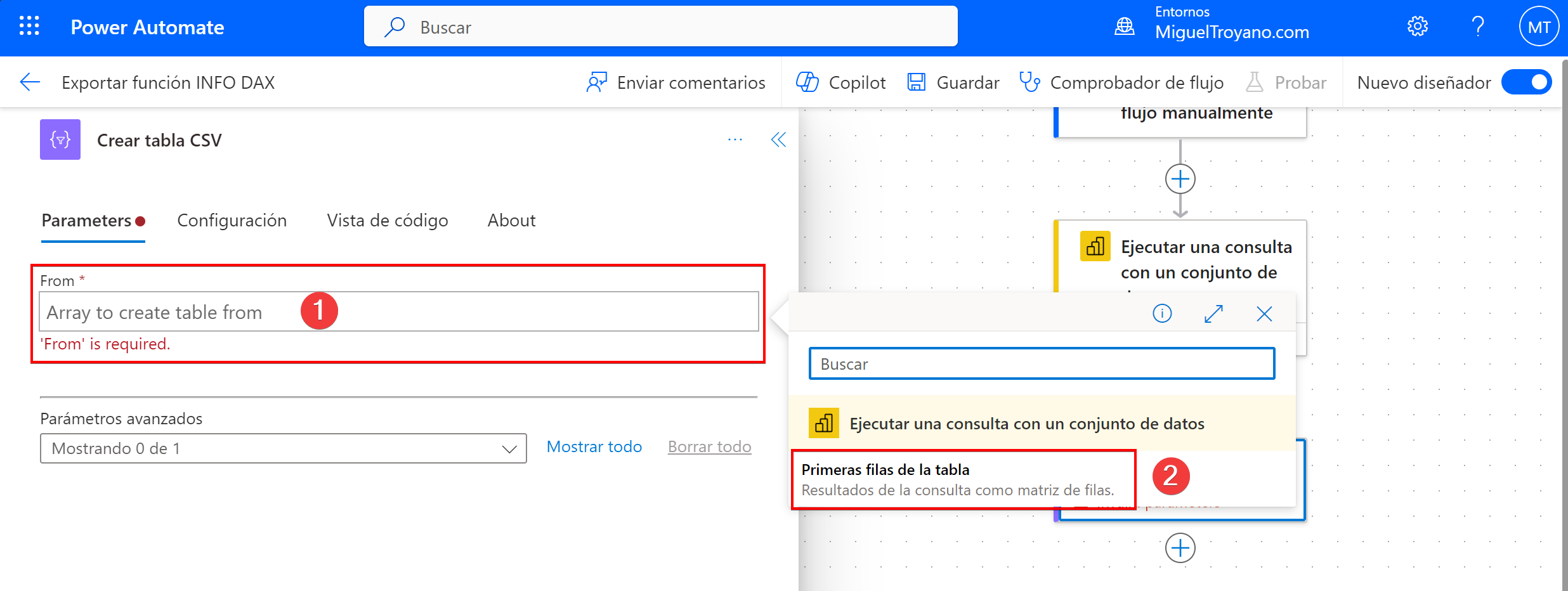
Guardar en OneDrive
El último paso ya es guardar la nueva tabla que hemos creado en CSV (si has escogido otro destino que no es un fichero los pasos cambiarán). En este ejemplo guardaremos el fichero en OneDrive.
- Añade una nueva acción después de la anterior (crear tabla CSV) del tipo Crear archivo de OneDrive.
- Escoge su ubicación y su nombre (con la extensión)
- En la casilla contenido del archivo selecciona el resultado de la acción anterior.
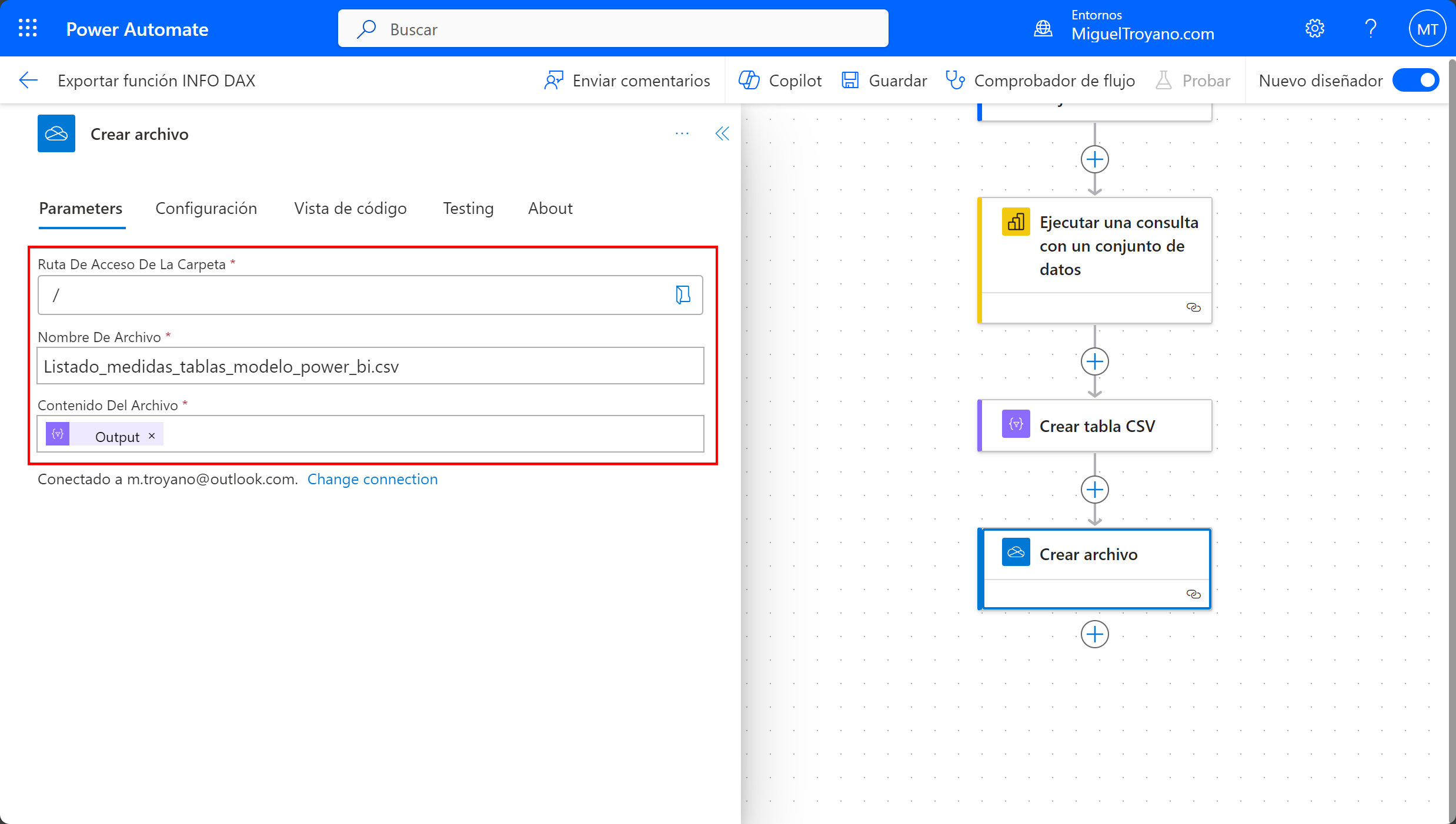
- Guarda y ejecuta el flujo.
- Consulta en OneDrive la creación del fichero.