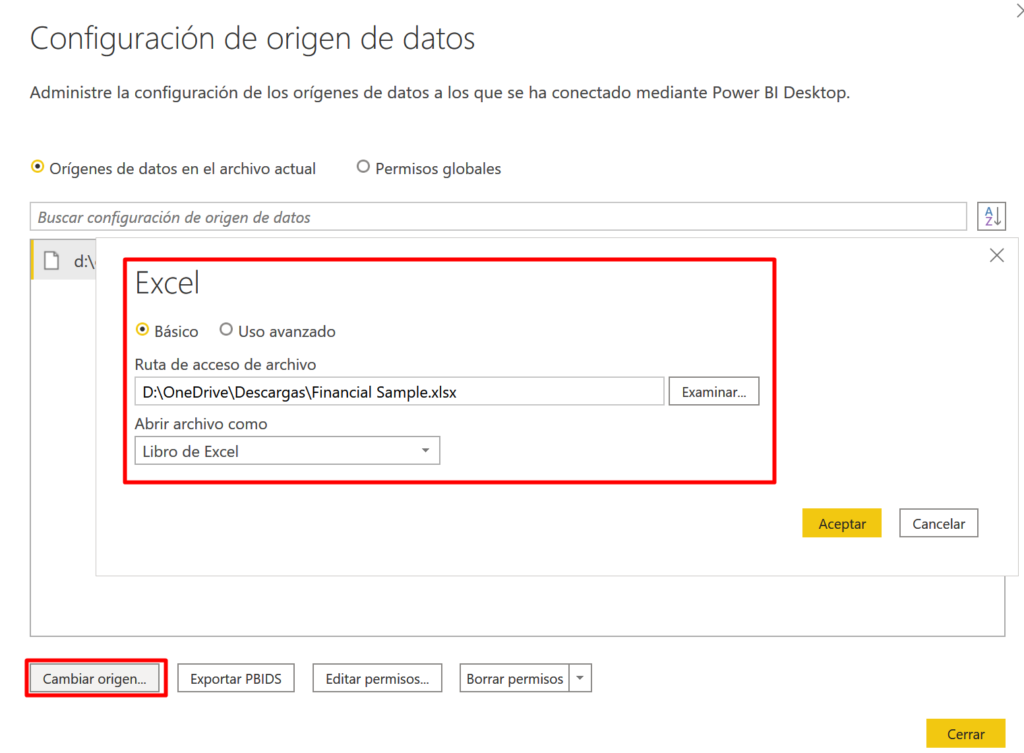En la siguiente entrada veremos como importar un Excel o fichero plano en Power BI Desktop y las diferentes ubicaciones que puede tener nuestro fichero.
Especificaciones del entorno
- Microsoft Windows 10
- Power BI Desktop 2.88 (diciembre 2020)
Ubicaciones del fichero
Un fichero plano o de Excel puede estar ubicado en diferentes localizaciones y en función de tus necesidades deberás ubicarlo preferentemente en uno u otro:
- Local: puedes importar datos a Power BI desde un fichero local, pero ten en cuenta que el fichero no estará vinculado a la herramienta y los datos que se modifiquen en el Excel no se verán reflejados en Power BI. Si los datos no van a cambiar este método es el recomendado.
- OneDrive para empresa: con este método puedes tener sincronizado tu fichero y el conjunto de datos ya que Power BI se conectara periódicamente al archivo y lo actualizara.
- OneDrive personal: en algunas organizaciones este tipo de ubicaciones no están permitidas pero si la tienes habilitada deberás iniciar sesión y seleccionar la opción Mantener la sesión iniciada. Con este método aprovechas muchas opciones de OneDrive para la empresa, pero es poco recomendable.
- Sharepoint: no existen muchas diferencias con respecto al método OneDrive para empresa, simplemente que se conectan de forma diferente. Puedes escribir una dirección URL o conectarte a la carpeta raíz.
Importar un fichero
- Abre Power BI Desktop y desde el menu inicio de la barra de herramientas haz clic en Obtener datos
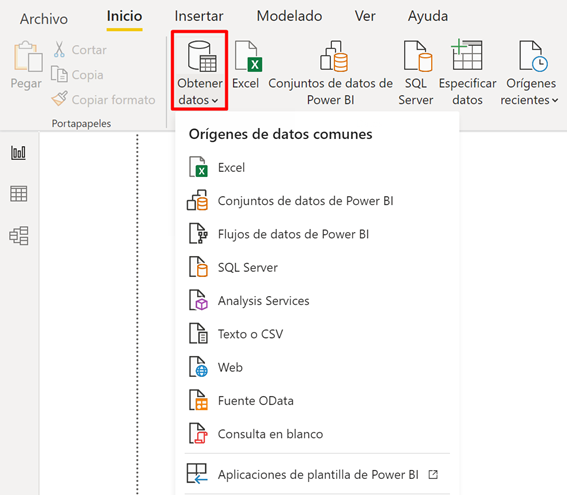
- Selecciona el fichero que deseas importar. En este articulo se utiliza un fichero Excel de ejemplo que puedes descargar haciendo clic aquí.
- Una vez seleccionado el fichero puedes escoger que datos importar. En el ejemplo he seleccionado la hoja 1.
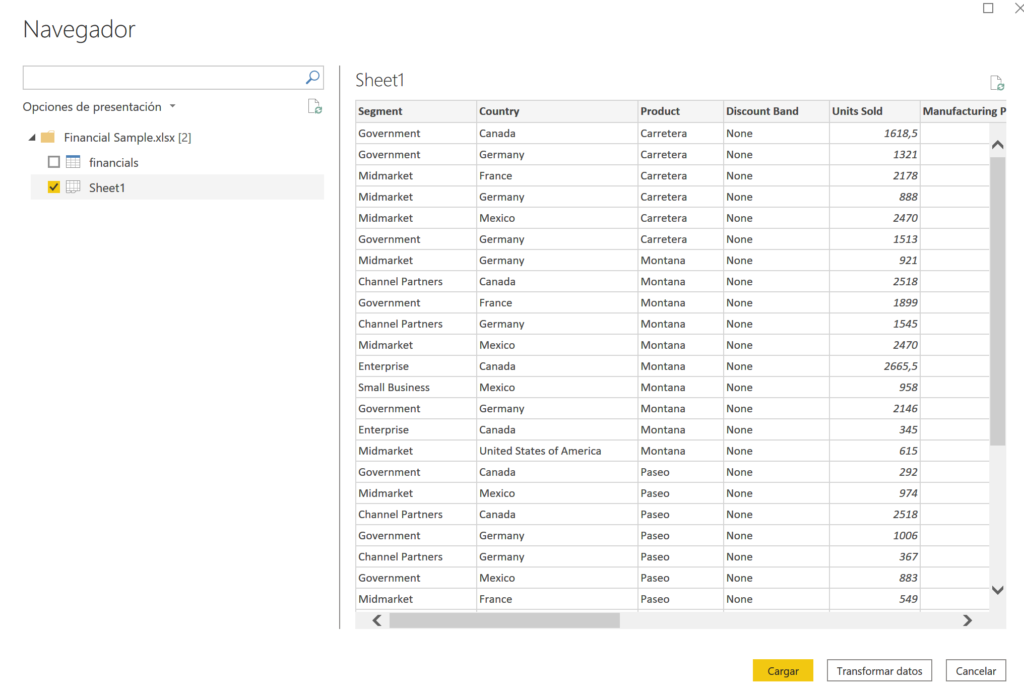
- En la imagen anterior tenemos la opción de Cargar para importar los datos tal cual están o tenemos la opciones de Transformar datos para realizar algunos ajustes. En esta ocasión le damos a Cargar.
- Si abrimos el panel Datos, veremos los datos del ficheros Excel en Power BI Desktop
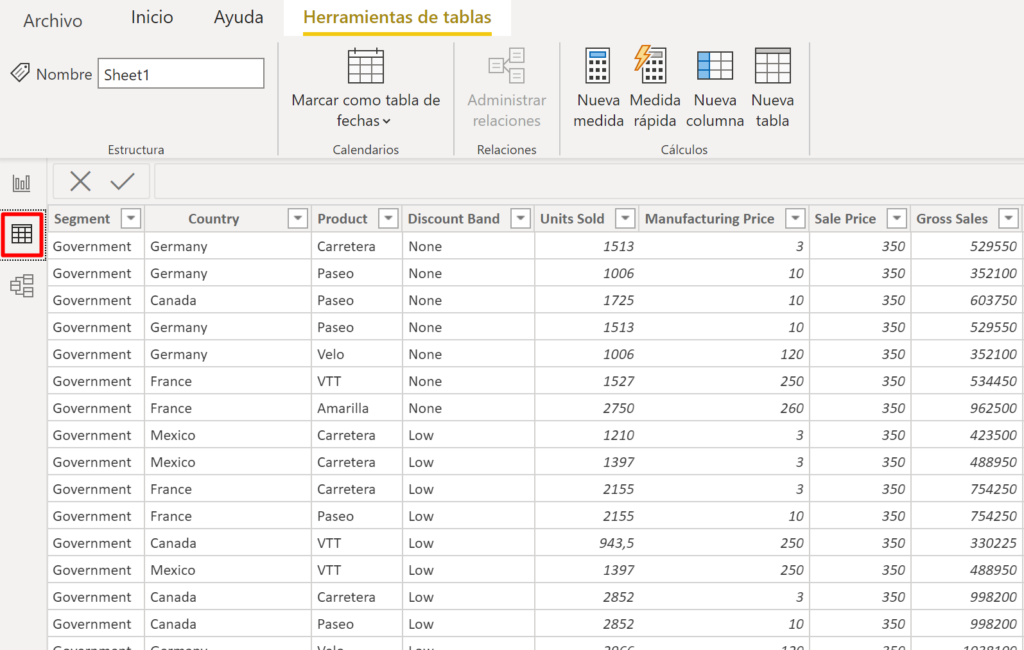
Modificar ubicación del archivo
Cuando importamos un fichero la ruta se queda guardada internamente. Si movemos el fichero debemos indicarle a la herramienta su nueva ubicación.
- En el menú Inicio, haz clic en la opción Transformar datos y después en Configuración de origen de datos.
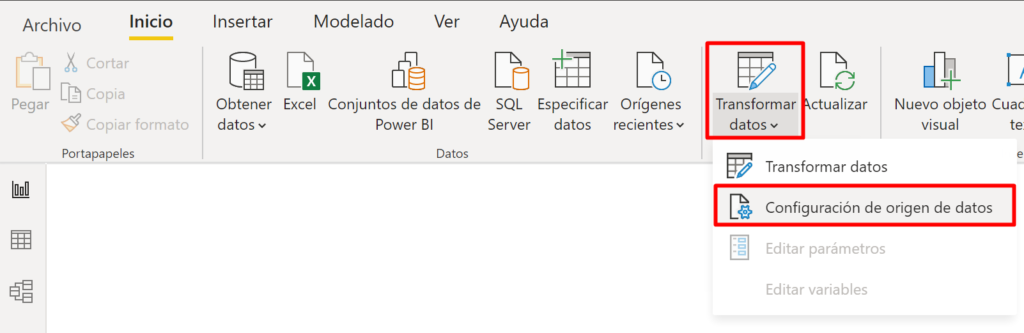
- En la nueva ventana haz clic en el botón Cambiar origen… y selecciona la nueva ubicación.