Anteriormente hemos visto que es KNIME y como se instala y ahora veremos como leer y escribir en Excel con KNIME. Verás que es rápido y sencillo. Puedes realizar este tutorial paso por paso o descargarte el ejemplo válido para cualquier sistema operativo compatible con KNIME.
Especificaciones del entorno
Abrir KNIME
- Abre KNIME
- Crea un nuevo KNIME WorkFlow haciendo clic en File > New
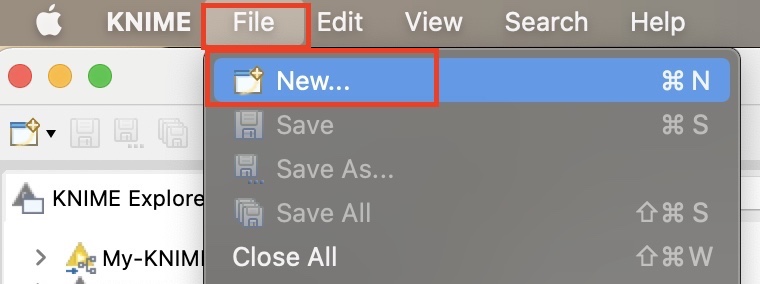
Excel Reader
- En el repositorio de nodos busca el nodo Excel Reader dentro de IO > Read y arrastralo al area central.
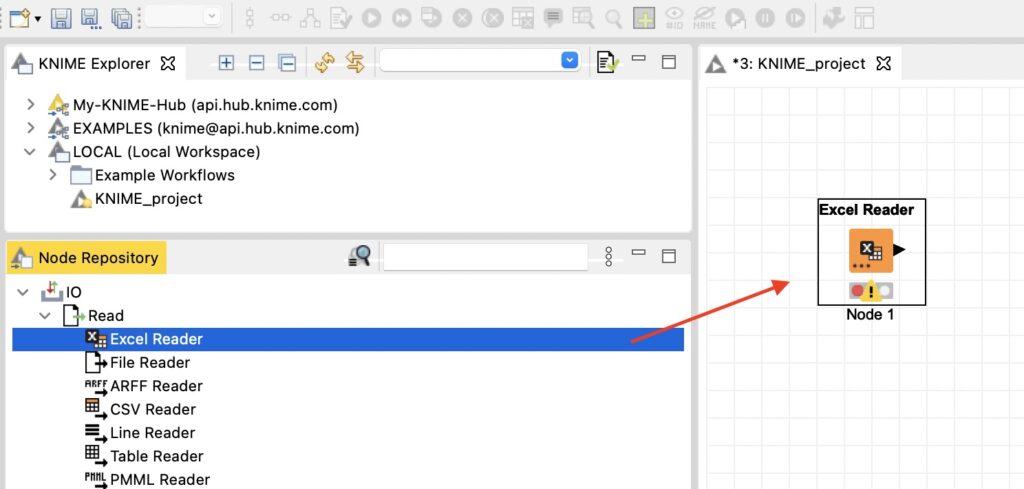
- Haz doble clic sobre el nodo que acabas de arrastrar para configurarlo.
Settings
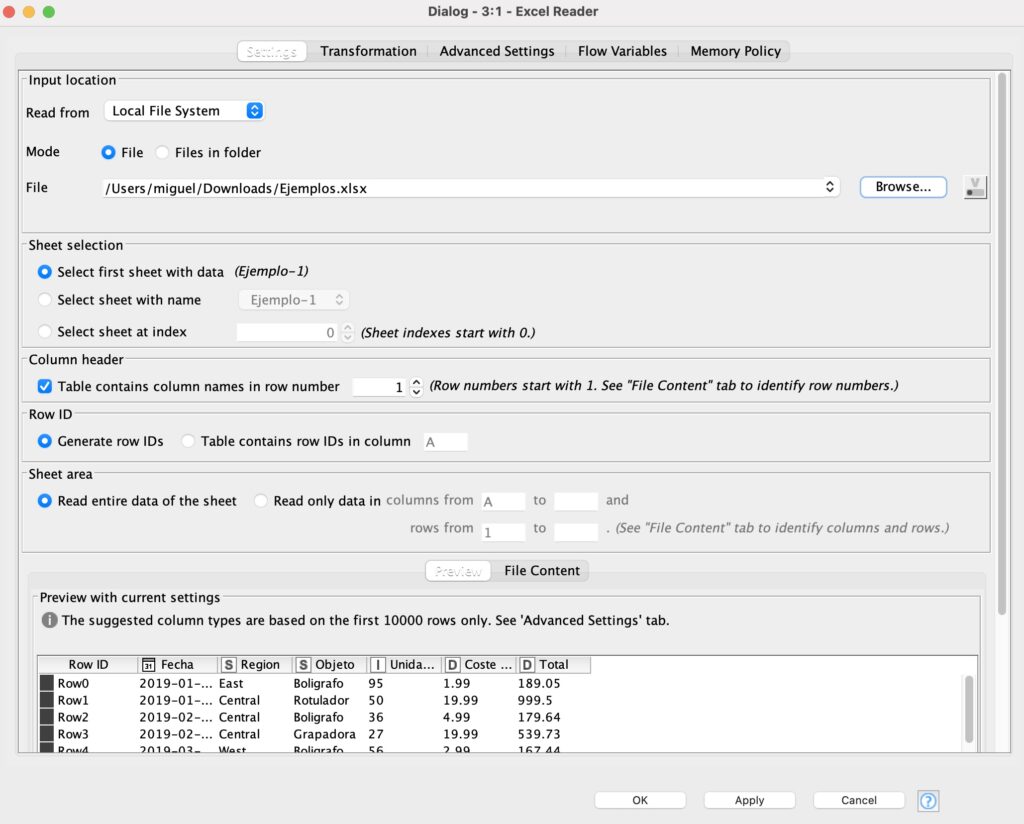
- Input location: en esta sección puedes indicar a la herramienta donde esta ubicado tu fichero Excel. En este caso descárgate mi ejemplo que utilizaremos durante todo el articulo.
- Shhet selection: en esta sección debes indicarle que hojas debe leer leer de tu fichero Excel.
- Column header: indica a la herramienta si el Excel tiene encabezado y en que columna.
- Row ID: decide si la herramienta debe crear un identificador único para cada fila o si por el contrario el Excel ya dispone de el.
- Sheet area: especifica desde que columnas y fila debe leer. Si no marcamos nada leera toda la hoja.
- Preview: muestra un ejemplo del Excel en base a la configuración que has marcado.
Transformation
En esta pestaña podrás decidir qué columnas del Excel necesitas utilizar y puedes definir de que tipo es cada una de ellas o incluso cambiarles el nombre o posición.
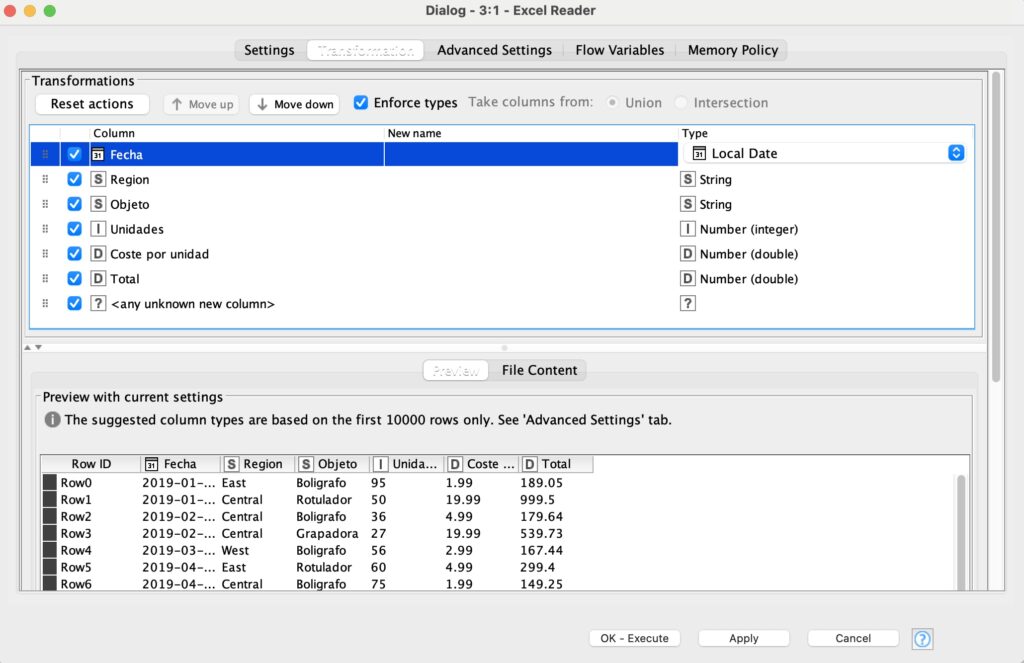
Advanced Settings
Sección en la que puedes modificar opciones avanzadas como saltarse las columnas ocultas, las filas vacías o ocultas o remplazar cadenas vacias entre otras. Una opción muy importante es que por defecto el nodo solo leera las 10.000 primeras filas al no ser que modifiques el parámetro en esta ventana.
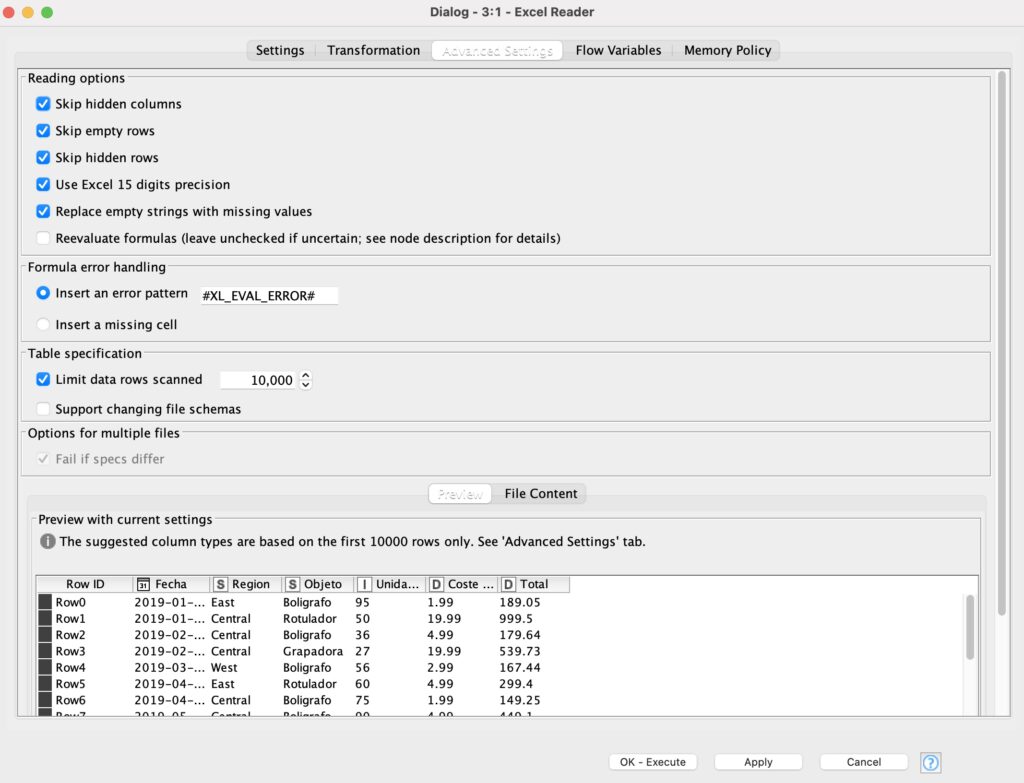
Flow Variables
En esta pestaña podremos asignar una variable que se haya creado anteriormente por ejemplo para asignárselo al nombre de la hoja Excel que debe leer, o indicarle que filas debe leer… en otros artículos explicaremos en detalle el funcionamiento de las variables aquí llamadas Flow Variables. En esta ocasión lo dejaremos por defecto todo.
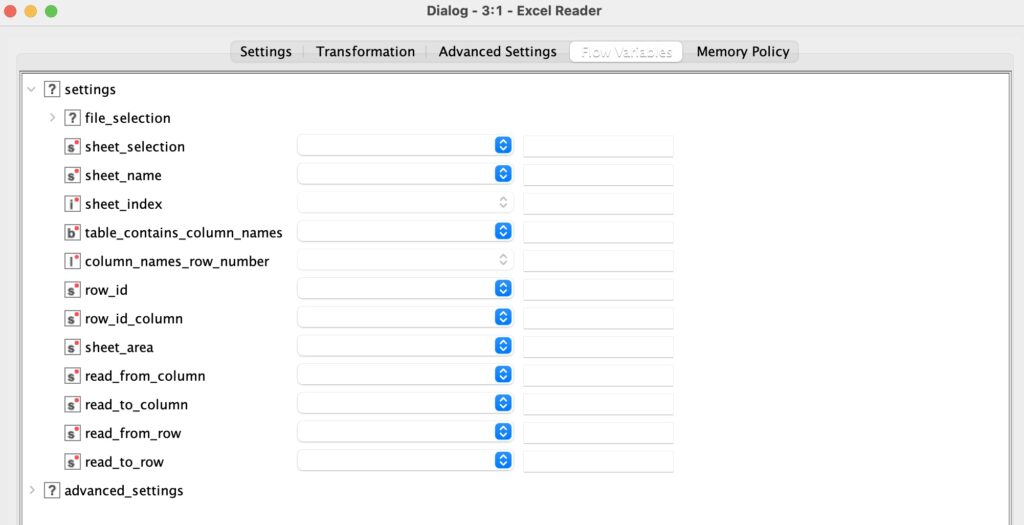
Memory Police
En esta pestaña puedes indicar al nodo si debe escribir la tabla en disco o en memoria (normalmente y por defecto esta seleccionado en memoria)
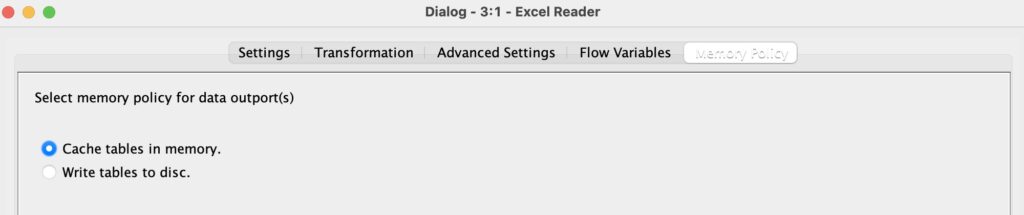
Excel Writer
- En el repositorio de nodos busca el nodo Excel Writer dentro de IO > Write y arrastralo al area central, a la izquierda del nodo Excel Reader

- Haz doble clic sobre el nodo que acabamos de arrastrar.
Settings
En esta pestaña podrás indicar diferentes opciones para que escriba el fichero.
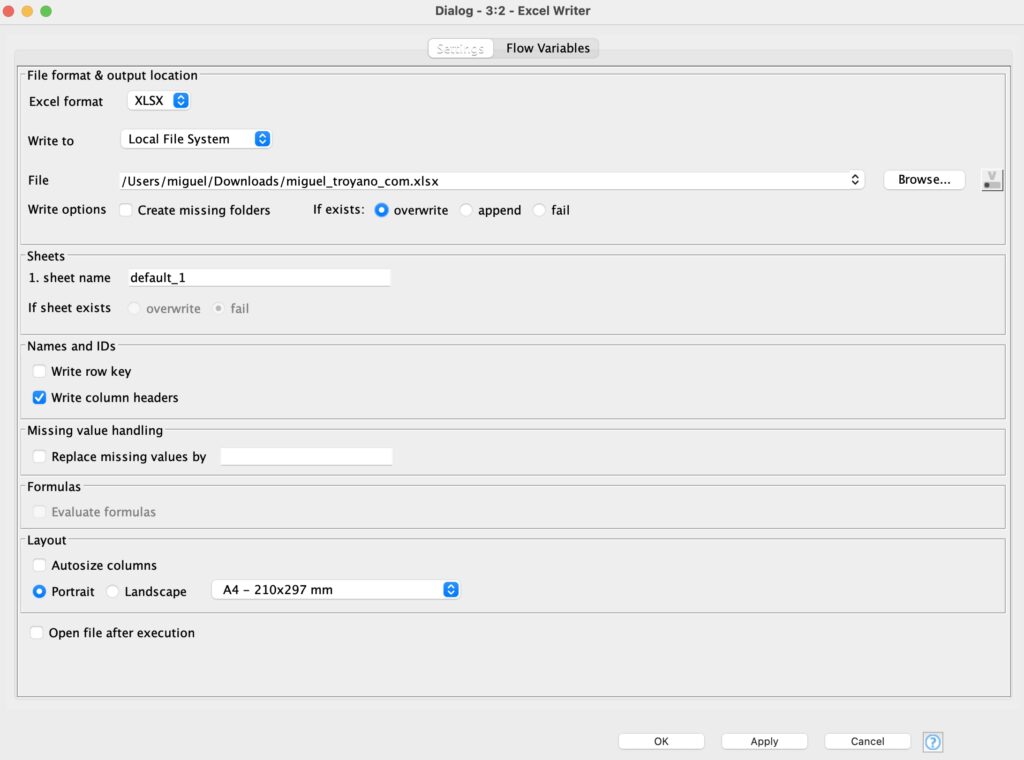
- File format: opciones de formato para el excel resultante y dónde debe guardarlo. Además debes indicar que hacer si el fichero ya existe.
- Sheets: nombre de la hoja y que hacer si ya esta creada.
- Name and IDs: posibilidad de escribir la clave única de la fila y los encabezados.
- Missing value handling: opcion de reemplazo de valores.
- Formulas: opción para evaluar las formulas al ejecutar.
- Layaout: opciones de diseño para la hoja excel.
- Open file after execution: option para ejecutar el excel resultante al terminar.
Flow Variables
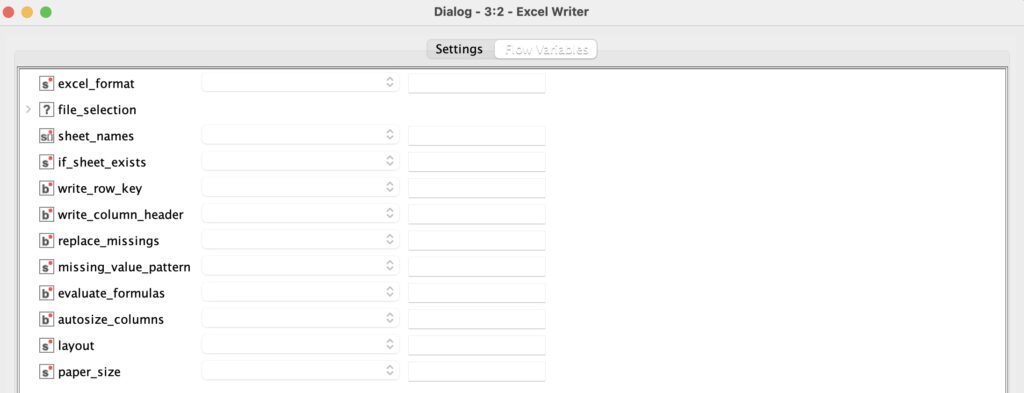
Unión de nodos
Para unir el nodo Excel Reader y el nodo Excel Writer Haz clic en la fecha ubicada a la derecha del nodo Excel Reader y sin soltar arrastralo hacia la flecha del nodo Excel Writer.
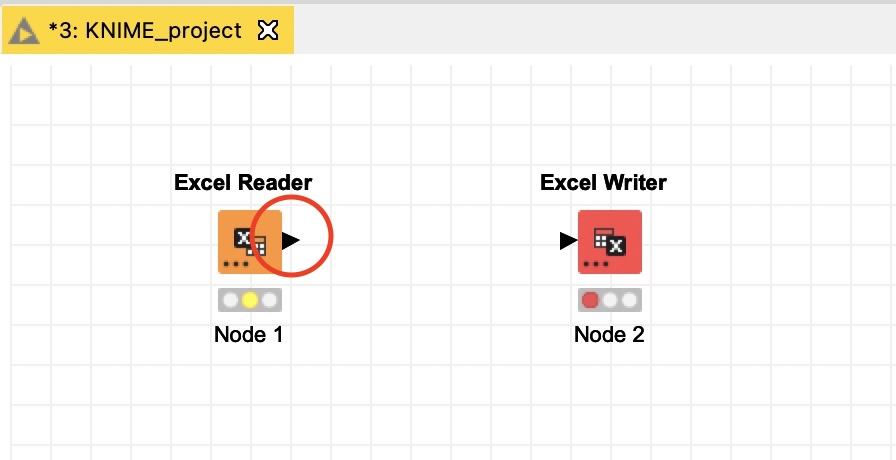
Ejecución
Puedes ejecutar nodo por nodo haciendo clic derecho sobre el y seleccionado Execute. Para ejecutar todo puede utiliza la barra de herramientas superior y pulsar el botón indicado en la siguiente imagen.
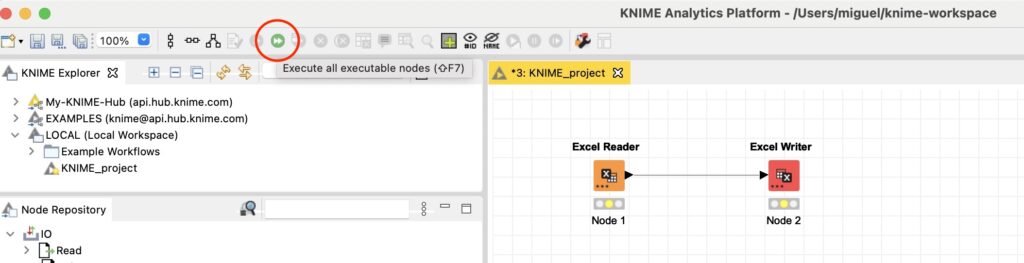
Resultado
Al ejecutar si todo ha ido correctamente marcara en cada nodo un circulo verde, o si ha fallado un circulo rojo.
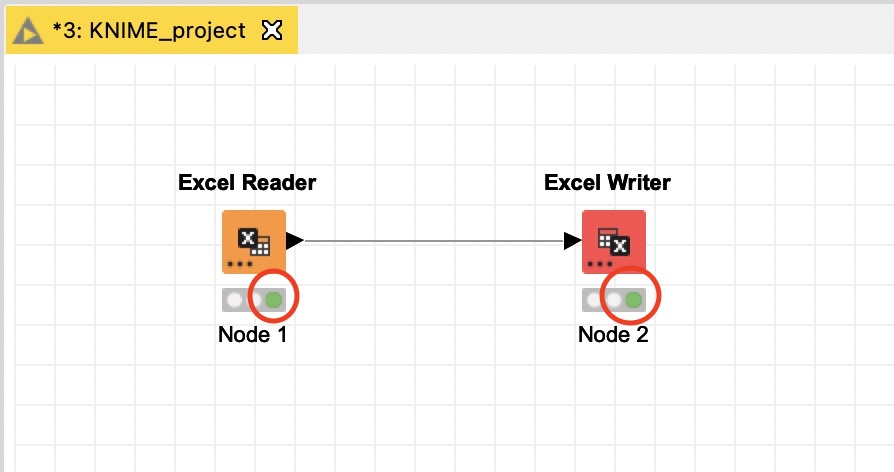
Como todo ha ido bien, busca tu nuevo fichero excel en la ubicación que le has indicado anteriormente.
