Lee este articulo si quieres importar fichero de OneDrive en PowerBi. En pocos pasos conseguirás importar un fichero CSV o un fichero plano ubicado en tu OneDrive.
Tabla de Contenidos
ocultar
Especificaciones del entorno
- Microsoft Windows 10
- PowerBI
Demostración en video
Explicación paso a paso
- Inicia sesión en PowerBI
- Abre un area de trabajo.
- Haz clic en el botón Nuevo.
- Haz clic en Flujo de datos.
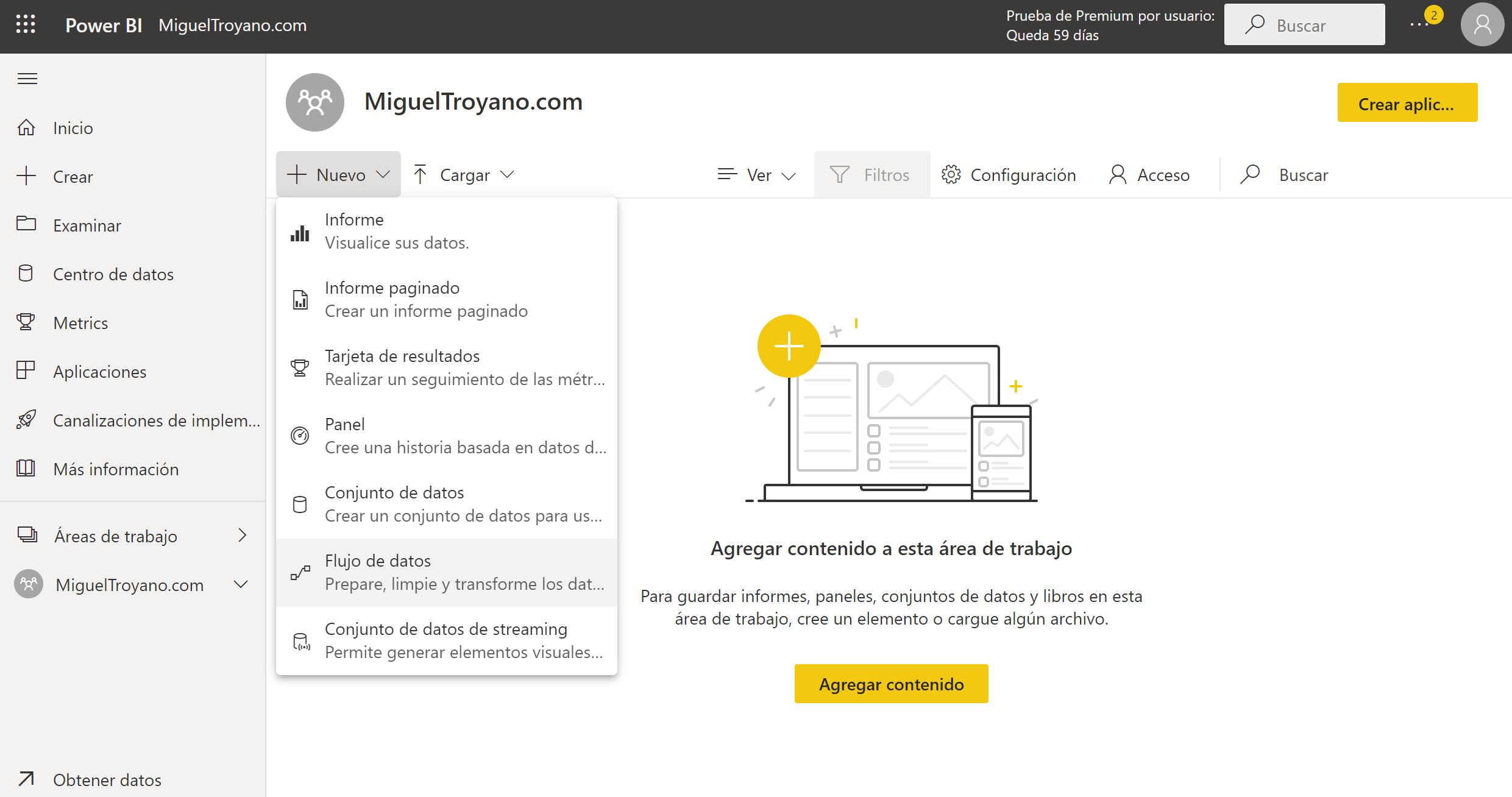
- Haz clic en Agregar tablas nuevas.
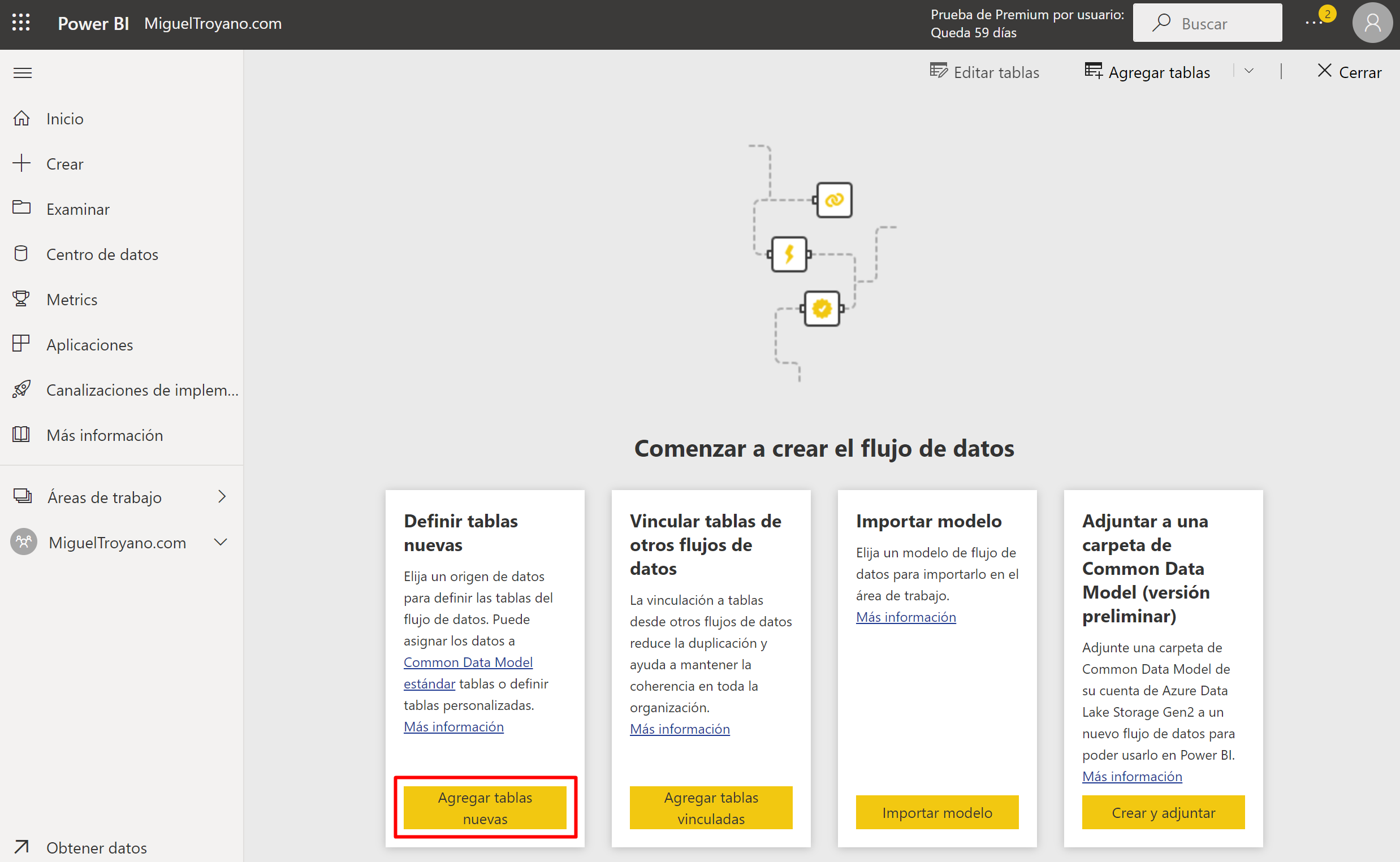
- Selecciona Texto o CSV.
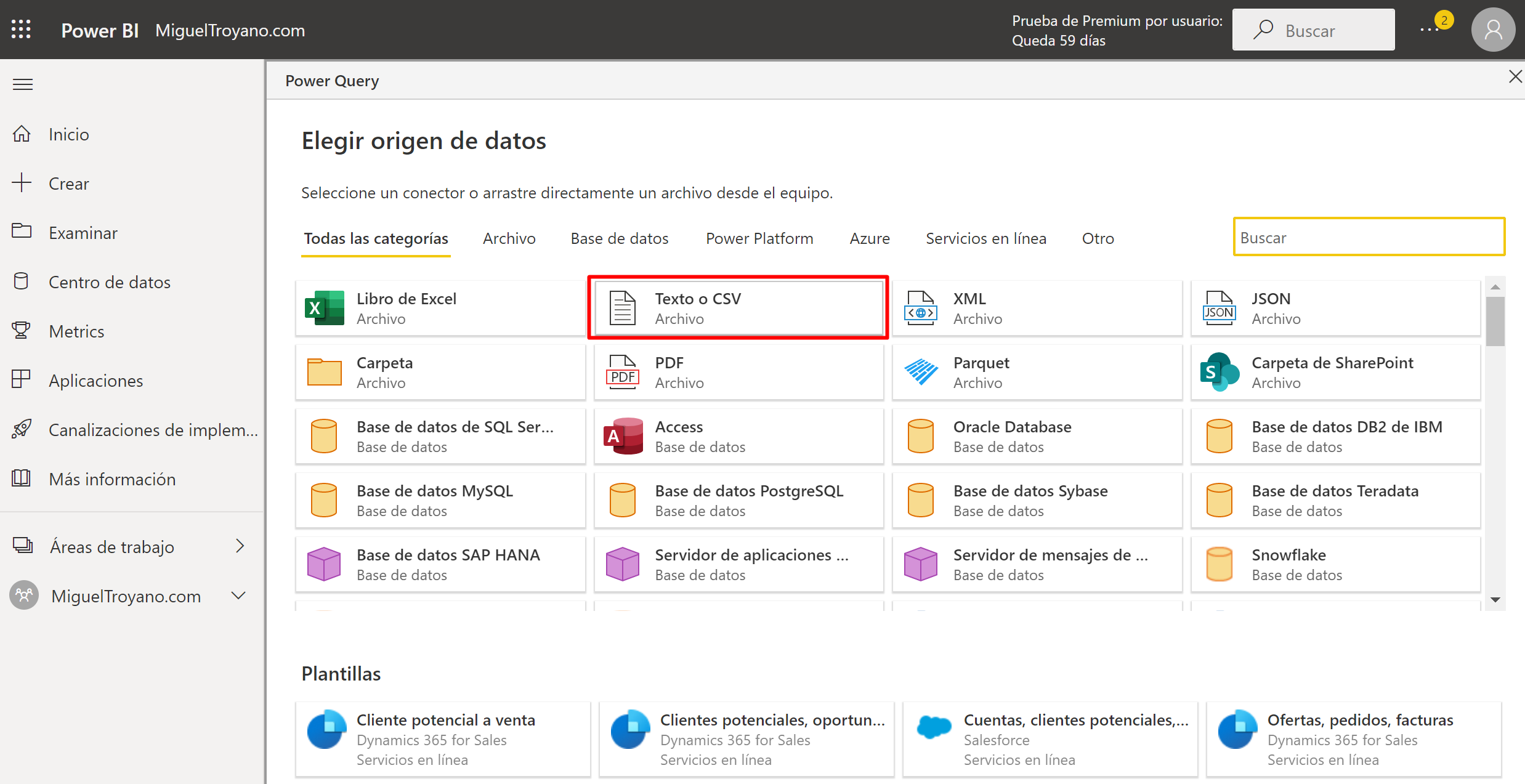
- Haz clic en el botón Examinar OneDrive (si conoces la URL del fichero puedes pegarla directamente)
- Selecciona si quieres hacer un vinculo al fichero o importar los datos.
- Recuerda que no tenemos que usar la puerta de enlace en este caso al estar el fichero online.
- Comprueba que el tipo de autenticación.
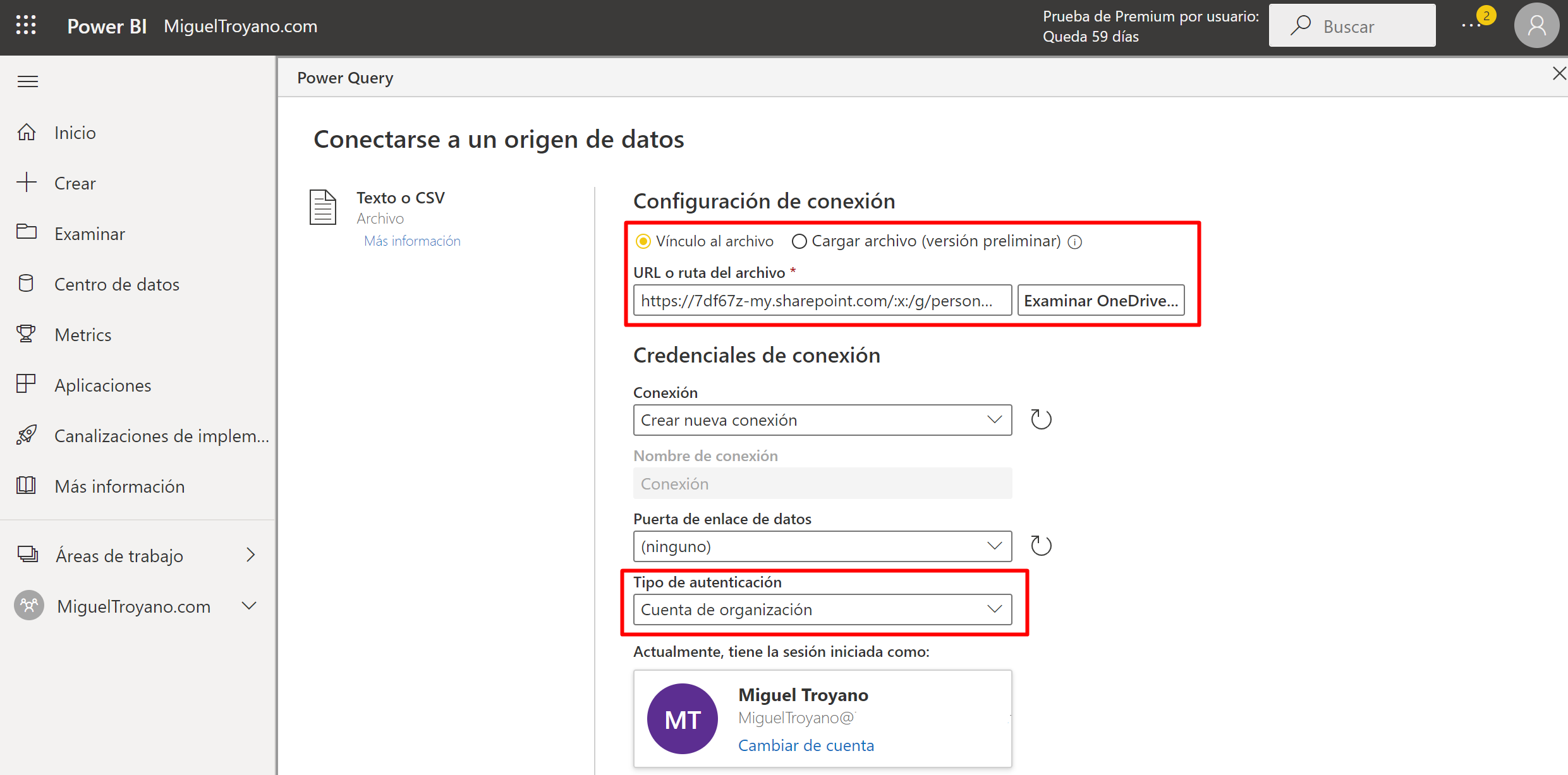
- Comprueba la codificación, el delimitador y en cuantas filas se basara la detección de los tipos de datos.
- Al terminar haz clic en Transformar datos.
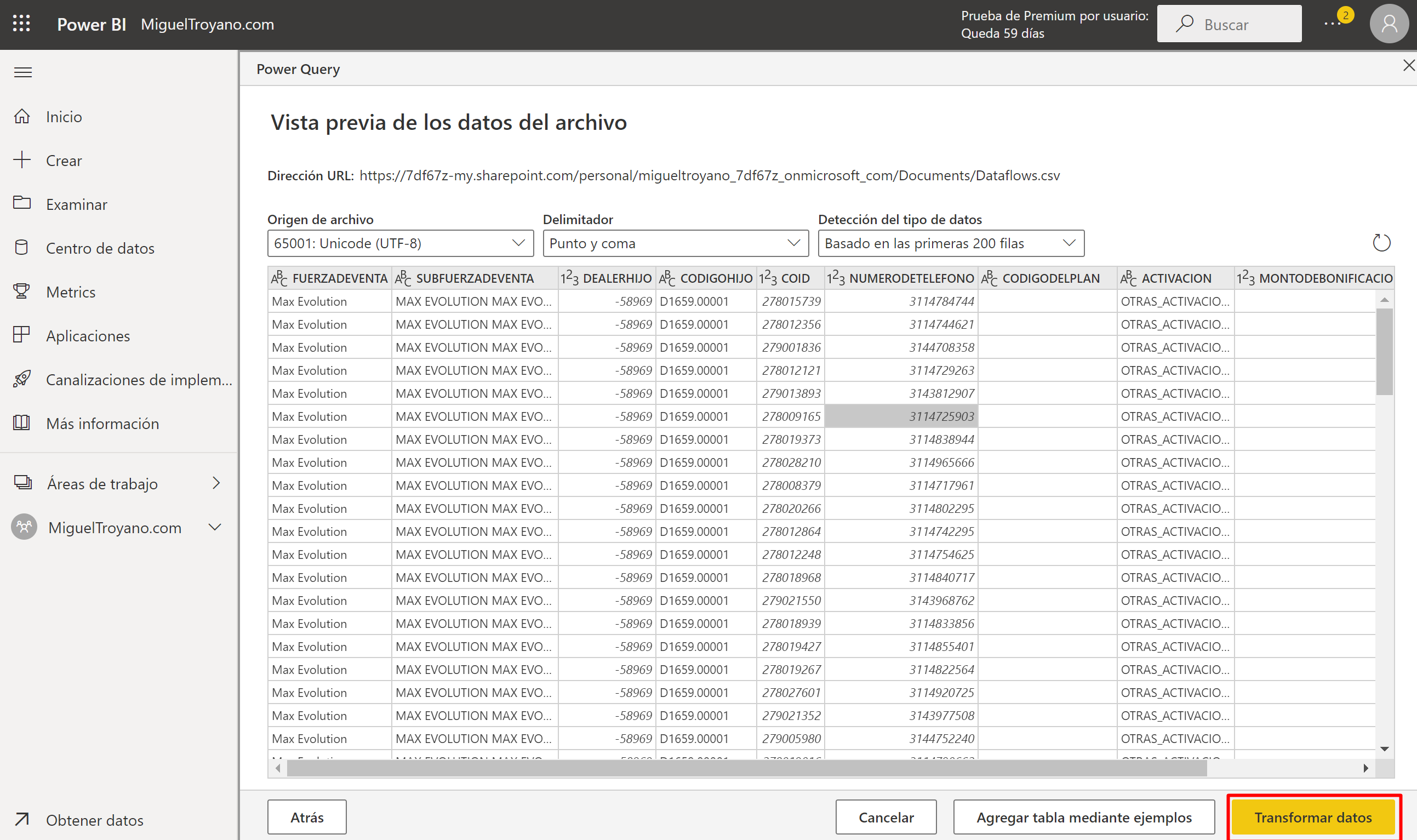
- Ahora puedes realizar muchas acciones, sino solo quieres leer el fichero plano o CSV sin transformar pulsa en Guardar y Cerrar.
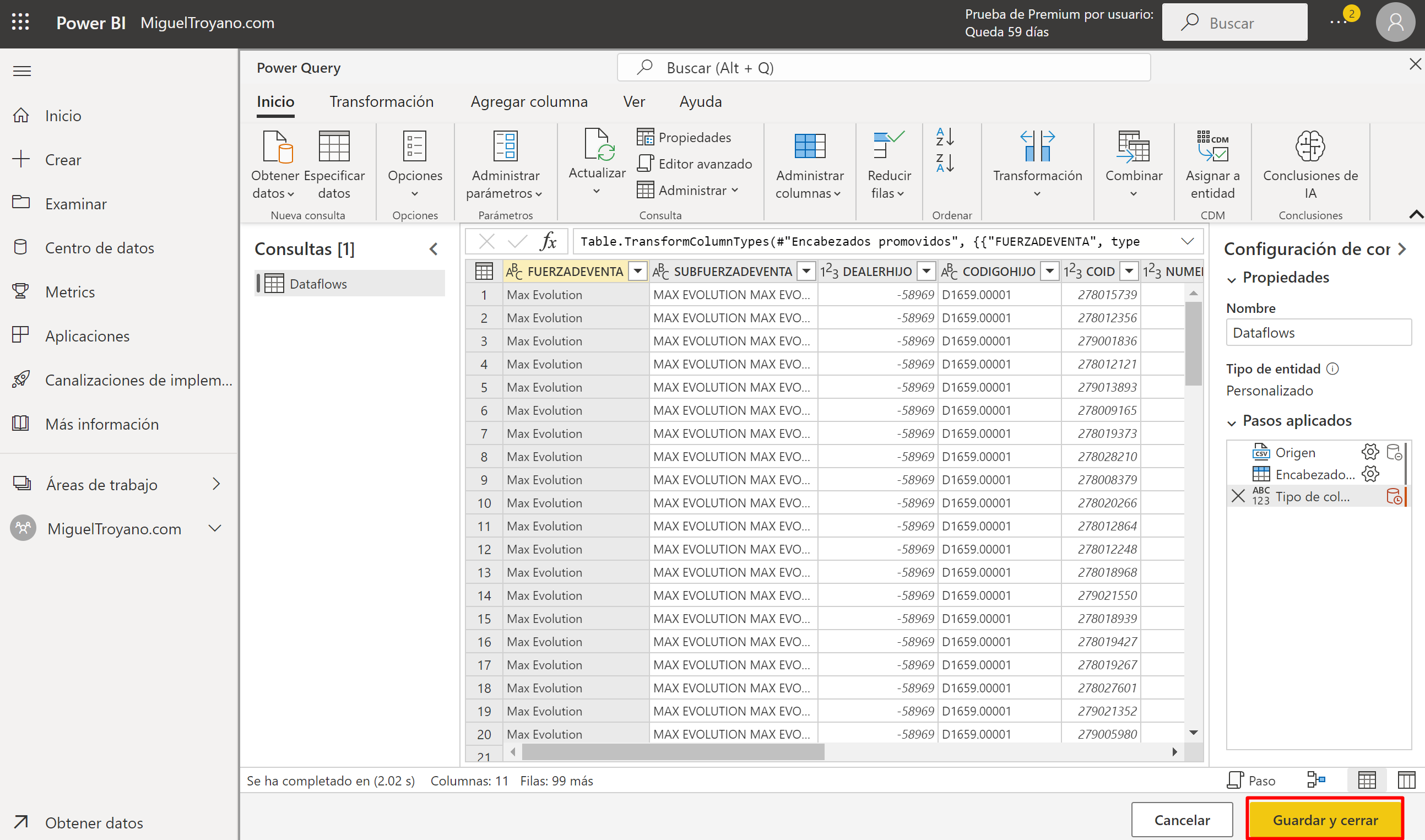
- Dale un nombre a tu flujo de datos.
- Pulsa en Guardar.
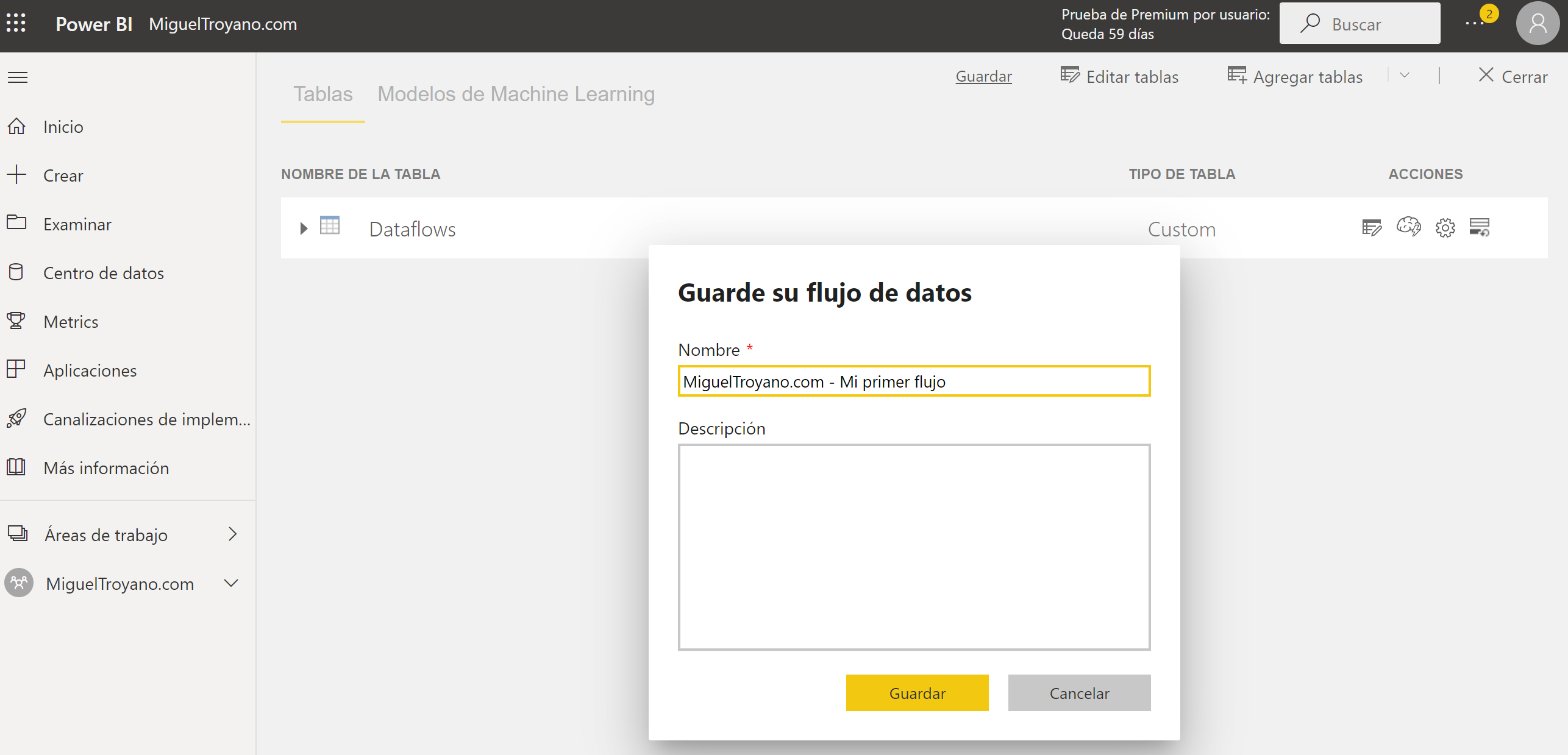
- En la siguiente ventana te aparecerán la lista de tablas.
- Pulsa en el botón Cerrar.
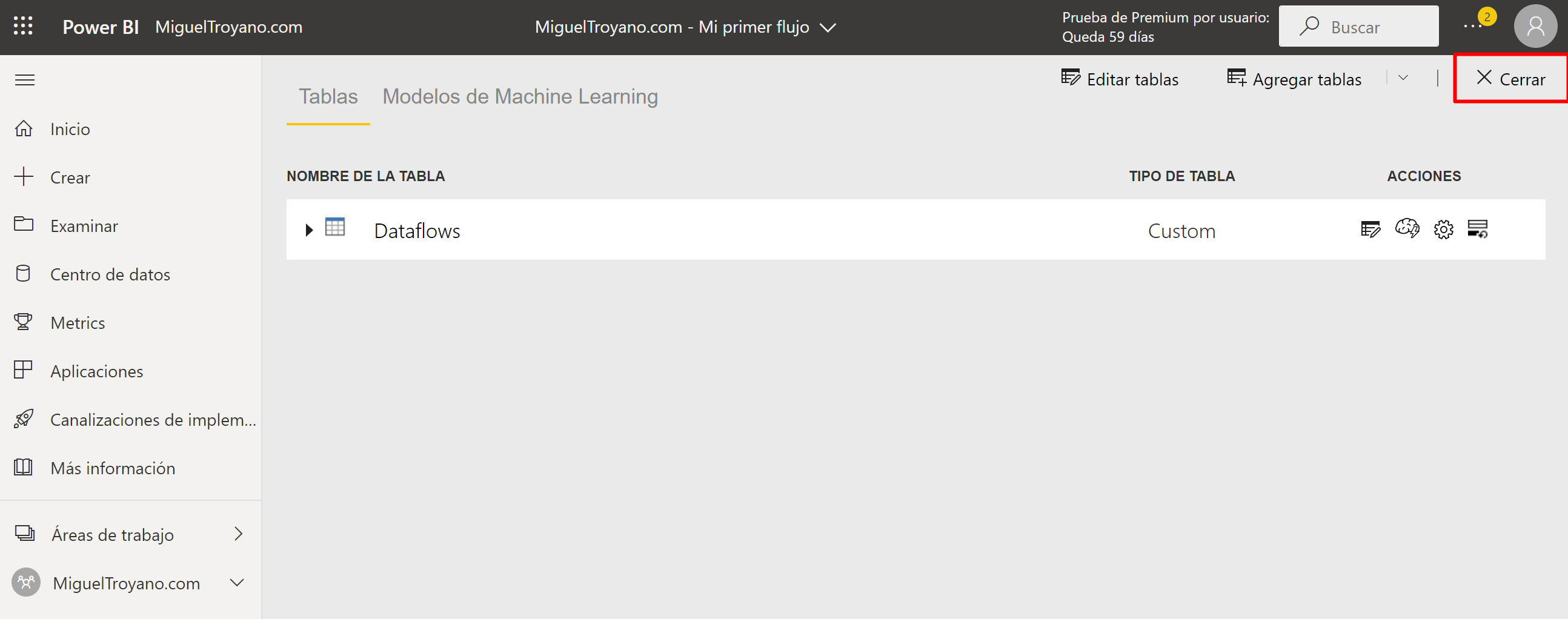
- Al ser la primera vez, actualiza el flujo manualmente haciendo clic en el botón marcado en rojo en la siguiente imagen.
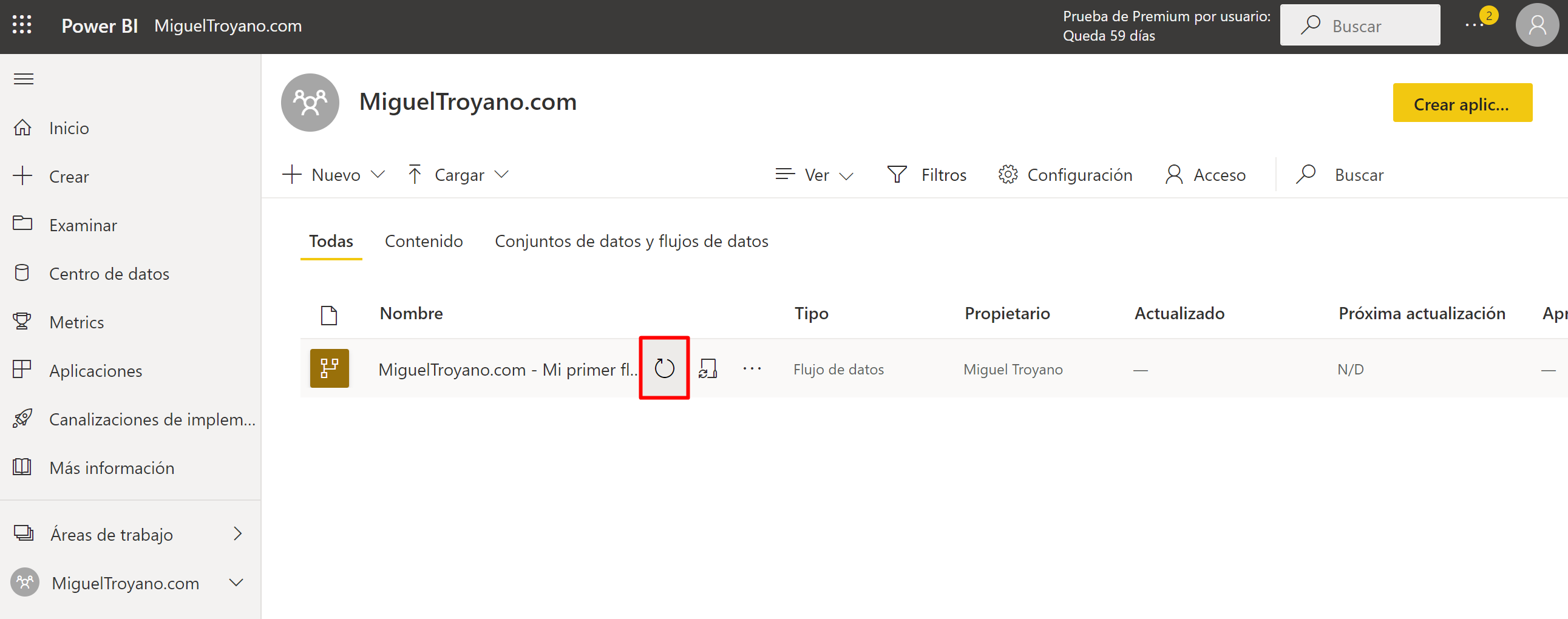
- Ya puede usar el flujo para crear tu cuadro mando. Recuerda que necesitaras programarlo para actualizar los datos o realizar ejecuciones manuales.
