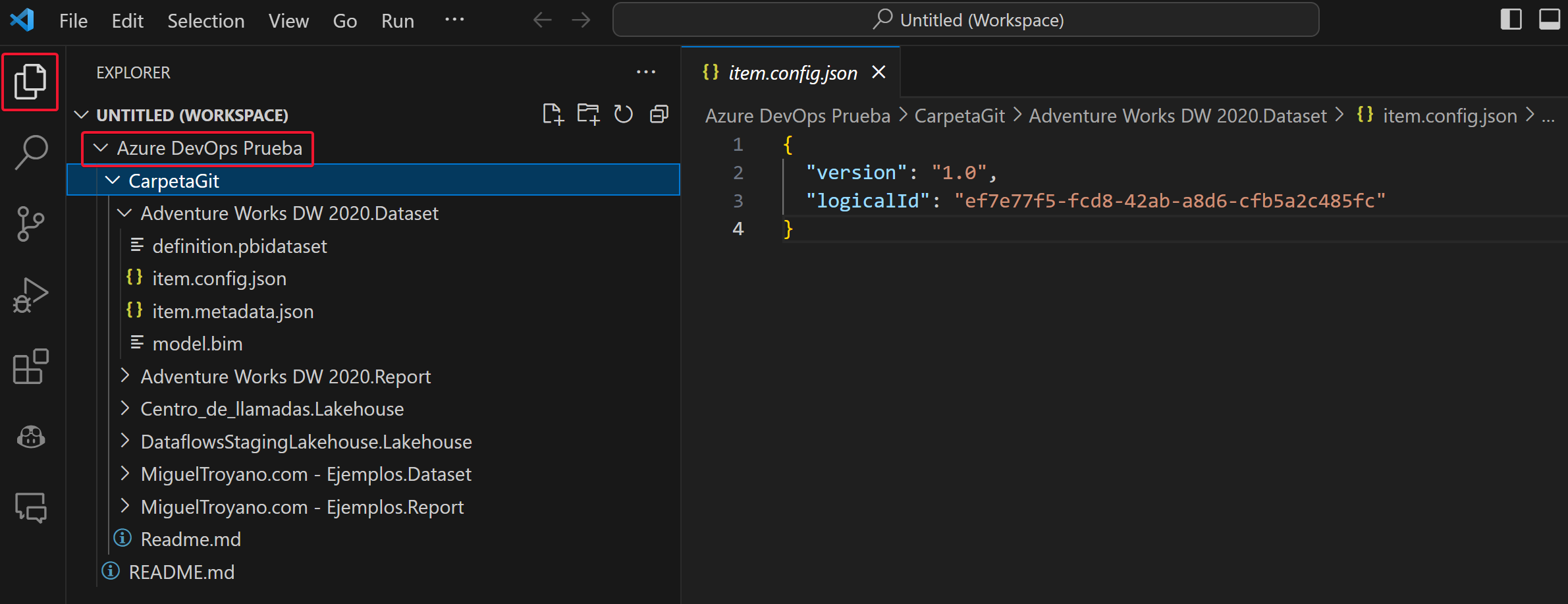Para conectar Visual Studio Code con Azure DevOps y poder ver así en local el contenido de la organización y realizar cambios debes instalar la propia herramienta y git. Este artículo da por sentado que tienes instalado Visual Studio Code en tu equipo ¡Vamos a verlo!
Tabla de Contenidos
ocultar
Esquema de la arquitectura
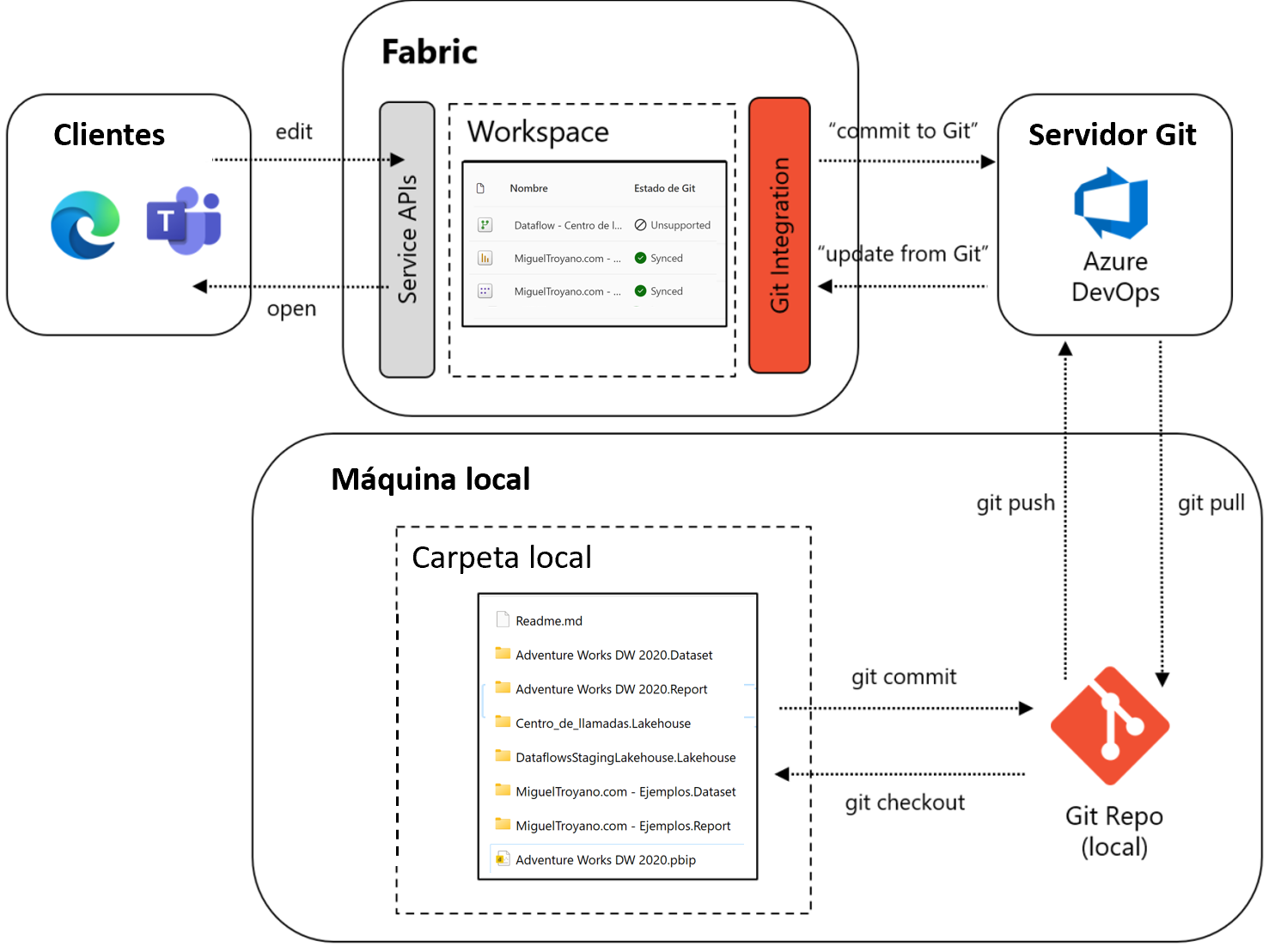
Instalar Git
- Abre Visual Studio Code.
- Haz clic en Source Control (paso 1)
- Descarga Git para Windows sino lo tienes (paso 2)
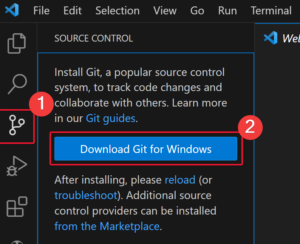
- Reinicia Visual Studio Code.
Vincular repositorios
Ahora vincularemos el repositorio de Azure DevOps con el repositorio local. Sigue estos pasos:
- Accede a Azure Devops y despues a tu organización
- Haz clic en Repos > Files (paso 1)
- Haz clic en Clone (paso 2)
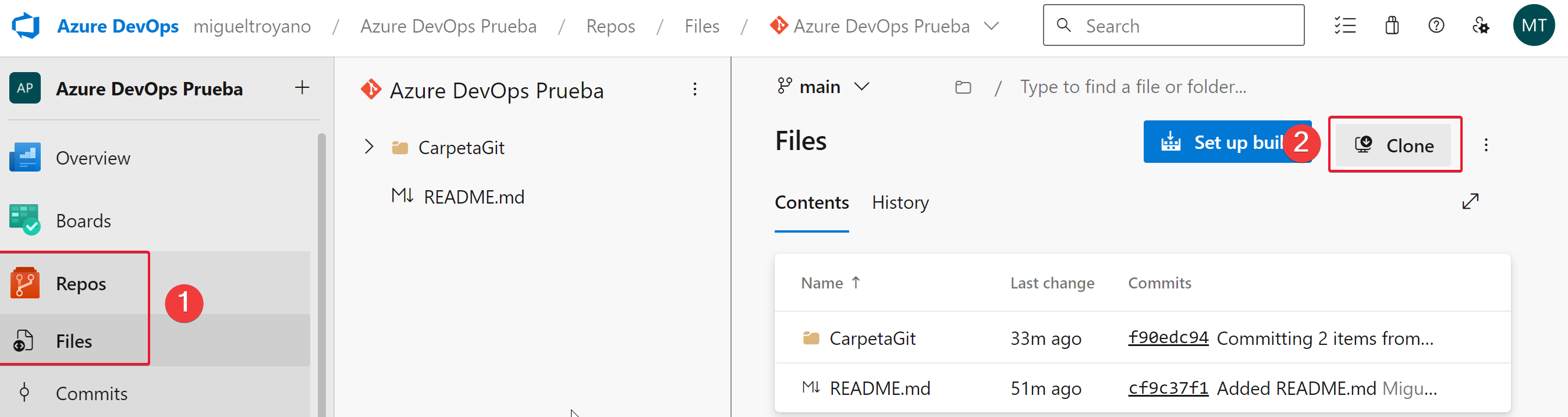
- Haz clic en Clone in VS Code
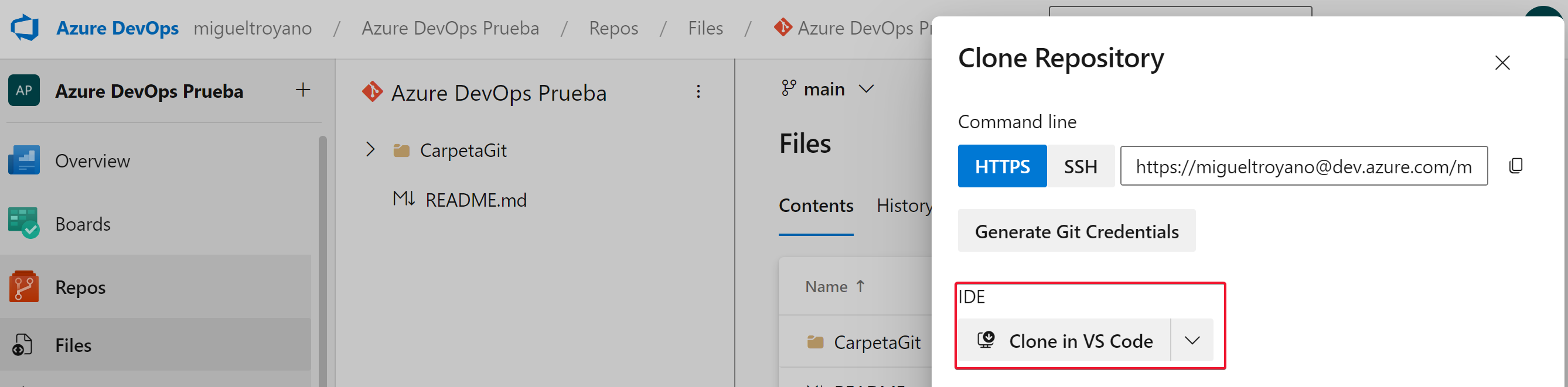
- Te solicitara que establezcas una carpeta donde guardar los ficheros en tu equipo y despues ya podrás ver los ficheros desde Visual Studio Code.